This view of the Owner’s Manual contains the very latest information, which may vary slightly from the printed Owner’s Manual originally provided with your vehicle. It may also describe content that is not on or operates differently on your vehicle. Please consider the Owner’s Manual originally provided with your vehicle as the primary source of information for your vehicle.

The information contained in this publication was correct at the time of release.In the interest of continuous development, we reserve the right to change specifications, design or equipment at any time without notice or obligation.No part of this publication may be reproduced, transmitted, stored in a retrieval system or translated into any language in any form by any means without our written permission.Errors and omissions excepted.
Copyright © 2024 Ford Motor Company
General Information
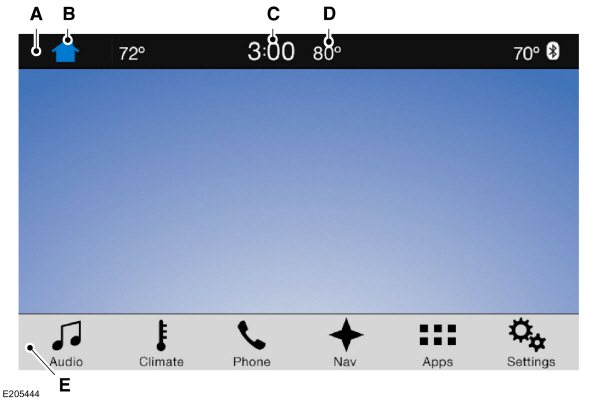


 WARNING:
Driving while distracted can result in loss of vehicle control, crash and injury. We strongly recommend that you use extreme caution when using any device that may take your focus off the road. Your primary responsibility is the safe operation of your vehicle. We recommend against the use of any hand-held device while driving and encourage the use of voice-operated systems when possible. Make sure you are aware of all applicable local laws that may affect the use of electronic devices while driving.
WARNING:
Driving while distracted can result in loss of vehicle control, crash and injury. We strongly recommend that you use extreme caution when using any device that may take your focus off the road. Your primary responsibility is the safe operation of your vehicle. We recommend against the use of any hand-held device while driving and encourage the use of voice-operated systems when possible. Make sure you are aware of all applicable local laws that may affect the use of electronic devices while driving. |
Getting to Know Your System
The SYNC 3 system allows you to interact with a variety of features using the touchscreen and voice commands. By integrating with your Bluetooth-enabled phone, the touchscreen provides easy interaction with audio, multimedia, climate control, navigation, and your phone's SYNC 3 compatible apps.
Using the Touchscreen
To operate the touchscreen, you can simply touch the item or option that you want to select. The button changes color when you select it.
The SYNC 3 layout allows you to quickly select the feature you wish to use.
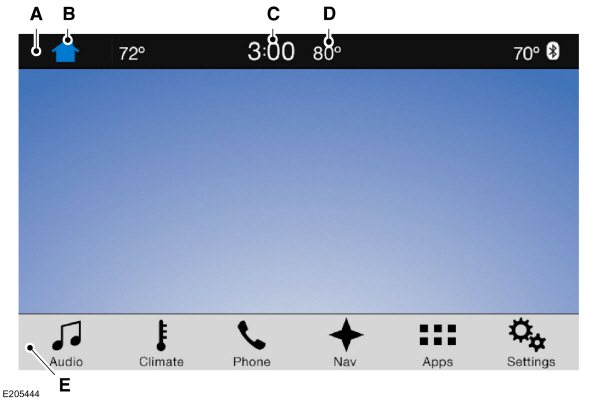
| Item | Menu Item | Action and Description |
|---|---|---|
| A | Status Bar | This bar displays icons and messages pertaining to current system activities including climate settings, voice commands and phone functions such as text messages. |
| B | Home | This button is available on the main screens. Pressing it takes you to the home screen view. |
| C | Clock | This shows the current time. You can set the clock manually or have it controlled by the vehicle's GPS location. See Settings. |
| D | Outside Temperature | This displays the current outside temperature. |
| E | Feature Bar | You can touch any of the buttons on this bar to select a feature. |
The touchscreen allows you quick access to all of your comfort, navigation, communication and entertainment options. Using the status and feature bar you can quickly select the feature you want to use.
Note:
Your system is equipped with a feature that allows you to access and control audio features for 10 minutes after you switch the ignition off (and no doors open).
The Status Bar
Additional icons also display in the status bar depending on market, vehicle options and current operation. If a feature is not active, the icon does not display. Certain icons may move to the left or right depending on what options are active.

| Callout | Item | Description |
|---|---|---|
| A | Driver Temperature | This shows the temperature the driver selects through the climate control system. |
| B | Heated steering wheel | When you activate the heated steering wheel option on the touch screen, this icon displays. It only displays when there is not a physical button for the heated steering wheel. |
| (If equipped) | ||
| C | Passenger Temperature | When the passenger's temperature has been adjusted and is no longer linked to the driver's temperature, it displays here. If Dual is turned off and the temperatures are linked, the passenger's temperature does not display. |
| D | Microphone Mute | This icon displays when your phone's microphone is muted. A caller cannot hear you. |
| E | Mute | This icon displays when the audio system is muted. |
| F | Download | This icon appears when SYNC 3 receives a software update. Pressing the icon shows more details about the new software. |
| G | Wi-Fi | This icon appears if a Wi-Fi network is connected. |
| H | Wi-Fi in Range | An available Wi-Fi network is within range. |
| I | Signal Strength | This icon displays the phone signal strength and the roaming signal strength. |
| J | Text Message | This icon displays when you receive a text message on your phone. |
| K | 911 Assist Off | This icon displays when 911 Assist is set to off and your phone is connected to SYNC. |
| L | In-Call | This icon displays when a phone call is active. |
| M | Bluetooth | This icon displays to show an active Bluetooth connection. |
Messages may also appear in the status bar to provide you with notifications. You can select the message to view the associated feature.
Feature Bar
| Feature Bar Item | Functions |
|---|---|
Audio | Allows you to control the media playing in your vehicle. You can control all audio features including AM, FM and satellite radio, CDs, and media streaming over a Bluetooth device or through a USB connection. |
Climate | Allows you to adjust the temperature, fan speed and airflow within the vehicle. |
Phone | Allows you to make calls, receive calls, and access the phonebook of your connected device. |
Navigation | Allows you to see your vehicle's location on a virtual road map, get driving directions to your destination and find points of interest along your route. |
| (If equipped) | |
Apps | Connect and control SYNC 3 compatible apps running on your iphone or android device. Also, access built-in additional features such as SiriusXM Traffic and Travel Link (if equipped). |
| If your vehicle is a hybrid, plug-in hybrid, or electric this is also where your settings and power information is located. | |
Settings | You can customize your system with various settings for the touchscreen display, feature preferences, and how you want to interact with your vehicle. |
Cleaning the Touchscreen
You can remove fingerprints with a dry, clean, soft cloth.
If dirt or fingerprints are still on the screen, apply a small amount of alcohol to the cloth and try to clean it again.
Note:
Do not use detergent or any type of solvent to clean the touchscreen.
Note:
Do not pour or spray alcohol onto the touchscreen.
Using Voice Recognition
Using voice commands allows you to keep your hands on the wheel and focus on what is in front of you. The system provides feedback through audible tones, prompts, questions and spoken confirmations depending on the situation and the chosen level of interaction (voice settings).
The system also asks short questions (confirmation prompts) when it is not sure of your request or when there are multiple possible responses to your request.
When using voice commands, words and icons may appear in the status bar indicating the status of the voice command session. See
Using Voice Recognition.
Accessing and Adjusting Modes Through Your Vehicle Information Display (If Equipped)
Depending on your vehicle and selected options you may be able to control some of the SYNC 3 features on your information display. The features are visible in the center of the display (A).

You can make the following adjustments using the information display SYNC 3 screen:
| Option | Information | ||||
|---|---|---|---|---|---|
Audio | Information for current audio playing. | ||||
| Select source. | |||||
Navigation | View current road and speed limit (if information is available). | ||||
| View current route, next turn, time to your destination (depending on cluster level), distance to destination (depending on cluster level), and ability to cancel route. | |||||
| If you do not have an active navigation route programed, the compass is shown. | |||||
Phone | If you are not on a call, a call can be made by selecting: * | ||||
| Quick dial | All calls | Incoming calls | Outgoing calls | Missed calls | |
| If you are on a call, the call information is displayed on the information display. | |||||
| If you are receiving a call, you can accept it by selecting OK on the right-hand steering wheel controls. | |||||
* Depending on your vehicle options, all of these choices may not display.
Use the OK and arrow buttons on the right side of your steering wheel to scroll through the available modes.
The selection menu expands and different options appear.- Press the up and down arrows to scroll through the modes.
- Press the right arrow to enter the mode, use the left arrow to exit the mode.
- Press the up and down arrows to make adjustments within the chosen mode.
- Press OK to confirm your selection.
Note:
If your vehicle is not equipped with navigation, compass appears in the display instead of navigation. If you press the right arrow to go into the compass menu, you can see the compass graphic. The compass displays the direction in which the vehicle is traveling, not true direction (for example, if the vehicle is traveling west, the middle of the compass graphic displays west; north displays to the left of west though its true direction is to the right of west).
Using the Steering Wheel Controls
Depending on your vehicle and option package, you can use different controls on your steering wheel to interact with the touchscreen system in different ways.
VOL: Control the volume of audio output.
Mute: Mute the audio output.
Voice: Press to start a voice session. Press again to stop the voice prompt and immediately begin speaking. Press and hold to end a voice session.
SEEK NEXT:- While in radio mode, press to seek between memory presets.
- While in USB, Bluetooth Audio or CD mode, press to seek between songs or press and hold to fast seek.
- While in radio mode, press to seek between memory presets.
- While in USB, Bluetooth Audio or CD mode, press to seek between songs or press and hold to fast seek.
PHONE ACCEPT: Press to answer a call or switch between calls.
PHONE REJECT: Press to end a call or reject an incoming call.
Note:
On some models, SEEK NEXT may be combined with PHONE REJECT and SEEK PREVIOUS may be combined with PHONE ACCEPT.
M: Touch the control repeatedly to switch between media sources (modes).
See
Steering Wheel.
Using Your Bezel Controls
Depending on your vehicle and option package, you may also have these controls on your instrument panel:
- Power: Switch the audio system on and off.
- VOL: Control the volume of playing audio.
- Seek and Tune: Use as you normally would in audio modes.
- Eject: Eject a CD from the audio system.
- SOURCE or MEDIA: Press repeatedly to advance through available media modes.
- SOUND: Press to access the Sound menu where you can adjust sound and other audio settings.
- 1-6: Press and hold to store or press to select an AM, FM or SIRIUS memory preset. See Audio System.
- DISP: Switch the display on or off. You can also touch the screen to switch the display back on.
- Temperature, fan and climate control buttons: Control the temperature, fan speed or settings of the climate control system. See Climate Control.
911 Assist
 WARNING:
Unless the 911 Assist setting is set on before a crash, the system will not dial for help which could delay response time, potentially increasing the risk of serious injury or death after a crash.
WARNING:
Unless the 911 Assist setting is set on before a crash, the system will not dial for help which could delay response time, potentially increasing the risk of serious injury or death after a crash. WARNING:
Do not wait for 911 Assist to make an emergency call if you can do it yourself. Dial emergency services immediately to avoid delayed response time which could increase the risk of serious injury or death after a crash. If you do not hear 911 Assist within five seconds of the crash, the system or phone may be damaged or non-functional.
WARNING:
Do not wait for 911 Assist to make an emergency call if you can do it yourself. Dial emergency services immediately to avoid delayed response time which could increase the risk of serious injury or death after a crash. If you do not hear 911 Assist within five seconds of the crash, the system or phone may be damaged or non-functional. WARNING:
Always place your phone in a secure location in your vehicle so it does not become a projectile or get damaged in a crash. Failure to do so may cause serious injury to someone or damage the phone which could prevent 911 Assist from working properly.
WARNING:
Always place your phone in a secure location in your vehicle so it does not become a projectile or get damaged in a crash. Failure to do so may cause serious injury to someone or damage the phone which could prevent 911 Assist from working properly. |
Note:
The SYNC 911 Assist feature must be set on before the incident.
Note:
The SYNC 911 Assist feature only operates in the U.S., Canada or in a territory in which 911 is the emergency number.
Note:
Before setting this feature on, make sure that you read the 911 Assist Privacy Notice later in this section for important information.
Note:
If any user sets 911 Assist to on or off, that setting applies for all paired phones. If 911 Assist is switched off and the phone is connected to SYNC, an icon displays on the status bar.
Note:
Every phone operates differently. While SYNC 911 Assist works with most cellular phones, some may have trouble using this feature.
If a crash deploys an airbag (excluding knee airbags and rear inflatable safety belts [if equipped]) or activates the fuel pump shut-off, your SYNC-equipped vehicle may be able to contact emergency services by dialing 911 through a paired and connected Bluetooth-enabled phone. You can learn more about the 911 Assist feature, by visiting:
| Website |
|---|
| www.owner.lincoln.com www.syncmyride.ca www.syncmaroute.ca |
For important information about airbag deployment and the fuel pump shut-off please see the Supplementary Restrains and Roadside Emergencies sections of your owner manual.
To switch 911 Assist on and off please view the settings information. See
Settings.
To make sure that 911 Assist works correctly:- SYNC must be powered and working properly at the time of the incident and throughout feature activation and use.
- The 911 Assist feature must be set on before the incident.
- You must pair and connect a Bluetooth-enabled and compatible cell phone to SYNC.
- A connected Bluetooth-enabled phone must have the ability to make and maintain an outgoing call at the time of the incident.
- A connected Bluetooth-enabled phone must have adequate network coverage, battery power and signal strength.
- The vehicle must have battery power and be located in the U.S., Canada or in a territory in which 911 is the emergency number.
In the Event of a Crash
Not all crashes will deploy an airbag or activate the fuel pump shut-off (the triggers for 911 Assist). If a connected cell phone sustains damage or loses its connection to SYNC during a crash, SYNC will search for and try to connect to a previously paired cell phone; SYNC will then attempt to call the emergency services.
Before making the call:- SYNC provides a short window of time (about 10 seconds) to cancel the call. If you fail to cancel the call, SYNC attempts to dial 911.
- SYNC says the following, or a similar message: "SYNC will attempt to call 911, to cancel the call, press Cancel on your screen or press and hold the phone button on your steering wheel."
If you do not cancel the call, and SYNC makes a successful call, a pre-recorded message plays for the 911 operator, and then the occupant(s) in your vehicle is able to talk with the operator. Be prepared to provide your name, phone number and location immediately, because not all 911 systems are capable of receiving this information electronically.
911 Assist May Not Work If
- Your cellular phone or 911 Assist hardware sustains damage in a crash.
- The vehicle's battery or the SYNC system has no power.
- The phone(s) thrown from your vehicle are the ones paired and connected to the system.
911 Assist Privacy Notice
When you switch on 911 Assist, it may disclose to emergency services that your vehicle has been in a crash involving the deployment of an airbag or activation of the fuel pump shut-off. Certain versions or updates to 911 Assist may also be capable of electronically or verbally disclosing to 911 operators your vehicle location or other details about your vehicle or crash to assist 911 operators to provide the most appropriate emergency services. If you do not want to disclose this information, do not switch the feature on.
Safety Information
 WARNING:
Driving while distracted can result in loss of vehicle control, crash and injury. We strongly recommend that you use extreme caution when using any device that may take your focus off the road. Your primary responsibility is the safe operation of your vehicle. We recommend against the use of any hand-held device while driving and encourage the use of voice-operated systems when possible. Make sure you are aware of all applicable local laws that may affect the use of electronic devices while driving.
WARNING:
Driving while distracted can result in loss of vehicle control, crash and injury. We strongly recommend that you use extreme caution when using any device that may take your focus off the road. Your primary responsibility is the safe operation of your vehicle. We recommend against the use of any hand-held device while driving and encourage the use of voice-operated systems when possible. Make sure you are aware of all applicable local laws that may affect the use of electronic devices while driving. |
- Do not attempt to service or repair the system.Have an authorized dealer check your vehicle.
- Do not operate playing devices if the power cords or cables are broken, split or damaged. Place cords and cables out of the way, so they do not interfere with the operation of pedals, seats, compartments or safe driving abilities.
- Do not leave playing devices in your vehicle during extreme conditions as it could cause them damage. See your device's user guide for further information.
- For your safety, some SYNC 3 functions are speed-dependent. Their use is limited to when your vehicle is traveling at speeds under 3 mph (5 km/h). Make sure that you review your device's manual before using it with SYNC 3.
Speed-restricted Features
Some features of this system may be too difficult to use while your vehicle is moving so they are restricted from use unless your vehicle is stationary.
- Screens crowded with information, such as Points of Interest reviews and ratings, SiriusXM Travel Link sports information, or ski condition search areas.
- Any action that requires you to use a keyboard is restricted, such as entering a navigation destination or editing information.
- All lists are limited so the user can view fewer entries (such as phone contacts or recent phone call entries).
See the following table for more specific examples.
| Restricted features | |
|---|---|
| Cellular Phone | Pairing a Bluetooth phone. |
| Browsing of list entries is limited for phone contacts and recent phone calls. | |
| System Functionality | Editing the keypad code. |
| Enabling Valet Mode. | |
| Editing settings while the rear view camera or active park assist are active. | |
| Wi-Fi | Editing Wi-Fi settings. |
| Editing the list of wireless networks. | |
| Connecting to a new Wi-Fi network. | |
| Text Messages | Viewing received text messages. |
| Navigation | Using the keyboard to enter a destination. |
| Adding or editing Navigation Favorites entries or Avoid Areas. | |
Creating a SYNC Owner Account
Why do I need a SYNC owner account?
- Essential for keeping up with the latest software and connected features.
- Access to customer support for any questions you may have.
- Maintain account permissions.
Visit the website to sign up and register.
| Website |
|---|
| www.owner.lincoln.com www.syncmyride.ca www.syncmaroute.ca |
Lincoln Connect with Lincoln Way
With a Lincoln Connect-equipped vehicle, you can use Lincoln Way® to track your vehicle’s location and remotely access vehicle features such as start, lock and unlock and vehicle status including fuel level and approximate mileage. You can also schedule specific times to remotely start your vehicle so it’s ready to hit the road as soon as you are. Lincoln Way® is available through a free download via the Apple App Store® or Google Play™. Message and data rates may apply. Services may be limited by mobile phone network coverage area.
- FCC: LHJ-FAN
- IC: 2807E-FAN
Updating Your System
You can choose to download the update onto a USB drive or use Wi-Fi to deliver automatic updates.
USB Updates
To use the USB update you need to log into your owner account and visit the SYNC software update page.
| Website |
|---|
| www.owner.lincoln.com www.syncmyride.ca www.syncmaroute.ca |
The website notifies you if an update is available. You can then select to download the update.
You will need an empty USB drive. Please check the website for minimum requirements. Once you have inserted the USB drive into your computer, choose to start the download. Follow the instructions provided to download the files to the USB drive.
The installation of most files occurs in the background, and does not interrupt your use of the system. Navigation updates cannot be installed in the background, because the files are too large.
To install the update in your vehicle, remove anything that is plugged in the USB ports on the media hub and plug in the USB drive containing the update. When the USB drive is plugged in, the installation should begin immediately. After a successful installation, the update is available the next time the vehicle is started.
Please reference the website for any further actions.
Updating Over Wi-Fi
To update your System over Wi-Fi your vehicle must be within the range of a Wi-Fi access point. Data rates may apply.
To connect your system to Wi-Fi, select:
| Menu Item | |
|---|---|
Settings | |
Wi-Fi | |
Available Wi-Fi Networks | You can then select your Wi-Fi network. You may have to enter the security code if the network is secured. The system confirms when it has connected to the network. |
You must also give the system permission to update automatically. Upon vehicle delivery, the System asks you if you would like to use the automatic update feature. If you agree to automatic updates, you can press OK to confirm. If this selection does not appear upon vehicle delivery you can access it through the General Settings. See
Settings.
You can also perform a master reset.
See SYNC™ 3 Troubleshooting.
See SYNC™ 3 Troubleshooting.
If you would like to switch this feature on later, select:
| Menu Item | |
|---|---|
Settings | |
General | |
Automatic System Updates | From this menu, you can enable automatic updates. If you have not done so already, the system prompts you to set up a Wi-Fi connection when you enable this feature. |
When Wi-Fi and automatic updates are enabled, your system checks for software updates periodically. If a new version is available, it downloads at that time. Software downloads can take place for up to 30 minutes after you have switched your vehicle off. The updates do not interrupt the normal use of your SYNC 3 system. If a download does not complete for any reason, the download continues where it left off at the next Wi-Fi connected opportunity. Upon activation of an update, a banner displays on the touchscreen indicating the system update. Select the icon to see more detail. This icon displays for two ignition cycles.
To switch this feature off:
| Menu Item | |
|---|---|
Settings | |
General | |
Automatic System Updates | In this menu selection, you can change the selection for automatic updates to OFF. |
Support
The SYNC support team is available to help you with any questions you are not able to answer on your own.
Monday-Saturday, 8:30am-8:00pm EST.
United States: 1-800-521-4140.
Canada: 1-800-387-9333.
Times are subject to change due to holidays.
Privacy Information
When you connect a cellular phone to SYNC 3, the system creates a profile within your vehicle that links to that cellular phone. This profile helps in offering you more cellular features and operating more efficiently. Among other things, this profile may contain data about your cellular phone book, text messages (read and unread), and call history, including history of calls when your cell phone was not connected to the system. In addition, if you connect a media device, the system creates and retains an index of supported media content. The system also records a short diagnostic log of approximately 10 minutes of all recent system activity. The log profile and other system data may be used to improve the system and help diagnose any problems that may occur.
The cellular profile, media device index, and diagnostic log remain in your vehicle unless you delete them and are generally accessible only in your vehicle when the cellular phone or media player is connected.
If you no longer plan to use the system or your vehicle, we recommend you perform a Master Reset to erase all stored information. You can find more information about the Master Reset in General Settings. See
Settings.
System data cannot be accessed without special equipment and access to your vehicle's SYNC 3 module. The Lincoln Motor Company does not access the system data for any purpose other than as described absent consent, a court order, or where required by law enforcement, other government authorities, or other third parties acting with lawful authority. Other parties may seek to access the information independently of The Lincoln Motor Company.
