Tato verze příručky pro uživatele obsahuje nejnovější informace, které se mohou lišit od její tištěné verze, již jste obdrželi s vozidlem. Také může obsahovat informace, které se vozidla netýkají nebo které popisují fungování, jež se liší od skutečného fungování vozidla. Jako hlavní zdroj informací o vozidle považujte příručku pro uživatele, kterou jste obdrželi s vozidlem.

Informace, které obsahuje tato publikace, byly v době zveřejnění správné.Z důvodu dalšího vývoje si kdykoli vyhrazujeme právo na změnu specifikací, designu nebo výbavy bez předchozího upozornění a bez vzniku jakýchkoli závazků.Bez předchozího písemného povolení společnosti je zakázáno reprodukovat jakoukoli část této publikace, ukládat ji ve vyhledávacím systému, překládat ji do jiného jazyka nebo přenášet libovolnou formou nebo prostředky.Společnost neodpovídá za chyby a tiskové výpadky.
Copyright © 2025 Ford Motor Company
Nastavení
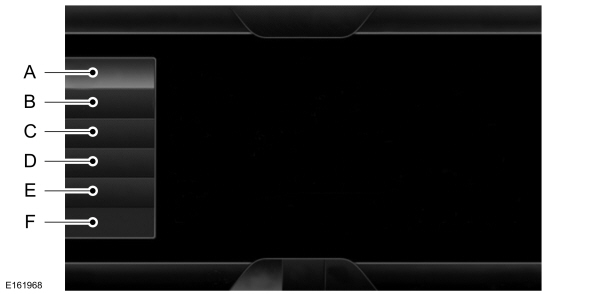
 V této nabídce můžete nastavit hodiny, zobrazit a upravit nastavení displeje, zvuku a vozidla a také zobrazit nastavení určitých režimů či nápovědu.
V této nabídce můžete nastavit hodiny, zobrazit a upravit nastavení displeje, zvuku a vozidla a také zobrazit nastavení určitých režimů či nápovědu.
 Zobrazení můžete upravit pomocí dotykové obrazovky nebo tlačítka hlasového ovládání na ovládacích prvcích na volantu.
Zobrazení můžete upravit pomocí dotykové obrazovky nebo tlačítka hlasového ovládání na ovládacích prvcích na volantu.

 Na funkci přejdete tlačítkem:
Na funkci přejdete tlačítkem:
Zobrazí se pouze fotografie, které splňují následující podmínky:

 Tato nabídka umožňuje přístup k nastavení kamery pro zpětný výhled.
Tato nabídka umožňuje přístup k nastavení kamery pro zpětný výhled.
 Režim pro obsluhu slouží k zamykání systému. Žádné informace nejsou k dispozici, dokud systém neodemknete pomocí správného kódu PIN.
Režim pro obsluhu slouží k zamykání systému. Žádné informace nejsou k dispozici, dokud systém neodemknete pomocí správného kódu PIN.





 Systém je vybaven funkcí Wi-Fi, která vytváří bezdrátovou síť uvnitř vozidla, a umožňuje tak komunikaci, sdílení souboru či hraní her mezi různými zařízeními (např. počítači či telefony) ve vozidle. Pomocí připojení Wi-Fi se mohou všichni cestující ve vozidle rovněž připojit k internetu, pokud je vozidlo vybaveno mobilním širokopásmovým modemem USB, telefon podporuje síť PAN nebo při parkování u bezdrátového hotspotu.
Systém je vybaven funkcí Wi-Fi, která vytváří bezdrátovou síť uvnitř vozidla, a umožňuje tak komunikaci, sdílení souboru či hraní her mezi různými zařízeními (např. počítači či telefony) ve vozidle. Pomocí připojení Wi-Fi se mohou všichni cestující ve vozidle rovněž připojit k internetu, pokud je vozidlo vybaveno mobilním širokopásmovým modemem USB, telefon podporuje síť PAN nebo při parkování u bezdrátového hotspotu.


 Pomocí hlasových příkazů můžete rovněž přejít na nápovědu. Systém nabízí možné hlasové příkazy pro aktuální režim.
Pomocí hlasových příkazů můžete rovněž přejít na nápovědu. Systém nabízí možné hlasové příkazy pro aktuální režim.
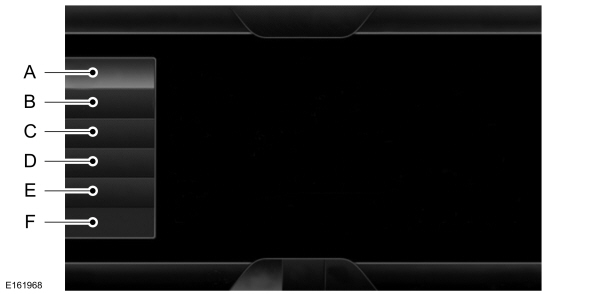
| Údaj | Položka nabídky |
|---|---|
| A | Clock |
| B | Display |
| C | Sound |
| D | Vehicle |
| E | Settings |
| F | Help |
Hodiny
 V této nabídce můžete nastavit hodiny, zobrazit a upravit nastavení displeje, zvuku a vozidla a také zobrazit nastavení určitých režimů či nápovědu.
V této nabídce můžete nastavit hodiny, zobrazit a upravit nastavení displeje, zvuku a vozidla a také zobrazit nastavení určitých režimů či nápovědu.Chcete-li provést úpravy pomocí dotykové obrazovky, vyberte:
| Položka nabídky | Postup a popis |
|---|---|
Settings | Stiskněte ikonu nastavení. |
Clock | Upravte čas pomocí tlačítek + a -. Na této obrazovce můžete rovněž upravovat další nastavení, např. 12hodinový nebo 24hodinový formát, aktivovat synchronizaci času GPS a nastavit systém tak, aby automaticky aktualizoval nová časová pásma. Můžete rovněž zapínat a vypínat zobrazení teploty venkovního vzduchu. Zobrazuje se nahoře uprostřed dotykové obrazovky vedle času a data. |
Poznámka:
Datum nelze nastavit ručně. Toto nastavení provede systém GPS vozidla.
Poznámka:
Pokud byl odpojen akumulátor, musí vozidlo zachytit signál GPS, aby proběhla aktualizace hodin. Jakmile vozidlo signál zachytí, může trvat několik minut, než se zobrazí správný aktuální čas.
Displej
 Zobrazení můžete upravit pomocí dotykové obrazovky nebo tlačítka hlasového ovládání na ovládacích prvcích na volantu.
Zobrazení můžete upravit pomocí dotykové obrazovky nebo tlačítka hlasového ovládání na ovládacích prvcích na volantu.Chcete-li provést úpravy pomocí dotykové obrazovky, vyberte:
| Položka nabídky | Postup a popis | |
|---|---|---|
Settings | Stiskněte ikonu nastavení. | |
Display | ||
| Poté vyberte některou z následujících možností: | ||
Mode | Slouží k vypnutí zobrazení. Rovněž umožňuje nastavení určitého jasu obrazovky nebo automatické změny na základě úrovně venkovního osvětlení. Při současné volbě: | |
Auto | Tyto funkce slouží k úpravě stmívání obrazovky. | |
Night | ||
Edit Wallpaper | Umožňuje zobrazení výchozí nebo nahrání vlastní fotografie. | |
Auto Dim | Když je nastavení zapnuto, můžete používat funkci automatického stmívání. Když je nastavení vypnuto, můžete upravovat jas obrazovky. | |
Brightness | Slouží k nastavení většího nebo menšího jasu displeje. | |
Auto Dim Manual Offset | Umožňuje úpravy stmívání obrazovky podle měnícího se venkovního osvětlení ve dne a v noci. | |

Chcete-li provést úpravy pomocí tlačítka hlasového ovládání, stiskněte tlačítko a po výzvě řekněte:
| Příkaz hlasového ovládání |
|---|
Display Settings |
Nahrání fotografií jako tapety úvodní obrazovky
Poznámka:
Fotografie nelze nahrát přímo z fotoaparátu. Fotografie je nutné vyhledat na paměťovém zařízení USB nebo kartě SD.
Poznámka:
Fotografie velmi velkých rozměrů (např. 2048 x 1536) nemusí být kompatibilní a na displeji se může místo nich zobrazit prázdné (černé) pozadí.
Systém umožňuje nahrání a zobrazení až 32 fotografií.
 Na funkci přejdete tlačítkem:
Na funkci přejdete tlačítkem:Chcete-li zobrazit fotografie, vyberte:
| Položka nabídky | Postup a popis |
|---|---|
Settings | Stiskněte ikonu nastavení. |
Display | |
Edit Wallpaper | Nahrajte fotografie podle pokynů systému. |
Zobrazí se pouze fotografie, které splňují následující podmínky:
- Kompatibilní formát souborů: JPG, GIF, PNG, BMP.
- Velikost souborů nesmí překročit 1,5 MB.
- Doporučené rozměry: 800 x 384.
Zvuk

Chcete-li provést úpravy pomocí dotykové obrazovky, vyberte:
| Položka nabídky |
|---|
Settings |
Sound |
| Poté vyberte některou z následujících možností: |
Bass |
Midrange |
Treble |
Set balance and fade |
DSP occupancy |
Adaptive volume |
Poznámka:
U vozidla nemusí být dostupná všechna z těchto nastavení zvuku.
Vozidlo

Chcete-li provést úpravy pomocí dotykové obrazovky, vyberte:
| Položka nabídky |
|---|
Settings |
Vehicle |
| Poté vyberte některou z následujících možností: |
Ambient light |
Camera settings |
Enable Valet Mode |
Interiérové podsvícení (je-li ve výbavě)
Když zapnete tuto funkci, interiérové podsvícení osvítí prostor pro nohy a držáky nápojů s možností výběru barev.
Chcete-li provést úpravy pomocí dotykové obrazovky, vyberte:
| Položka nabídky | Postup a popis |
|---|---|
Settings | Stiskněte ikonu nastavení. |
Vehicle | |
Ambient light |
- Poté můžete dotykem zvolit požadovanou barvu.
- Pomocí posuvníku zvýšíte nebo snížíte intenzitu.
- Funkci zapnete a vypnete vypínačem napájení.
Nastavení kamery
 Tato nabídka umožňuje přístup k nastavení kamery pro zpětný výhled.
Tato nabídka umožňuje přístup k nastavení kamery pro zpětný výhled.Chcete-li provést úpravy pomocí dotykové obrazovky, vyberte:
| Položka nabídky | Postup a popis |
|---|---|
Settings | Stiskněte ikonu nastavení. |
Vehicle | |
Camera settings | |
| Poté vyberte některou z následujících možností: | |
Enhanced Park Pilot | |
Rear Camera Delay | |
Další informace týkající se kamery pro zpětný výhled naleznete v další kapitole. Viz
Parkovací asistenti.
Aktivace režimu pro obsluhu
 Režim pro obsluhu slouží k zamykání systému. Žádné informace nejsou k dispozici, dokud systém neodemknete pomocí správného kódu PIN.
Režim pro obsluhu slouží k zamykání systému. Žádné informace nejsou k dispozici, dokud systém neodemknete pomocí správného kódu PIN.Poznámka:
Pokud se systém zamkne a potřebujete kód PIN resetovat, kontaktujte autorizovaného prodejce.
Chcete-li provést úpravy pomocí dotykové obrazovky, vyberte:
| Položka nabídky | Postup a popis |
|---|---|
Settings | Stiskněte ikonu nastavení. |
Vehicle | |
Enable Valet Mode | Poté na výzvu zadejte dvakrát čtyřmístný kód PIN. |
Continue | Po stisknutí tlačítka Pokračovat se systém zamkne, dokud opět nezadáte kód PIN. |
Nastavení
Můžete zobrazit a upravit nastavení systému, hlasových funkcí a také nastavení telefonu, navigace a bezdrátového připojení.
Systém

Chcete-li provést úpravy pomocí dotykové obrazovky, vyberte:
| Položka nabídky | Postup a popis |
|---|---|
Settings | Stiskněte ikonu nastavení. |
System | |
| Poté vyberte některou z následujících možností: | |
Language | Můžete si vybrat jazyk, ve kterém se budou zobrazovat hlášení na dotykové obrazovce a ve kterém bude komunikovat hlasové ovládání*. |
Distance | Můžete vybrat zobrazení v kilometrech nebo mílích. |
Temperature | Můžete vybrat zobrazení ve stupních Celsia nebo Fahrenheita. |
System Prompt Volume | Můžete upravit hlasitost hlasových pokynů systému. |
Touch Screen Button Beep | Můžete nastavit, aby systém potvrzoval volby provedené prostřednictvím dotykové obrazovky pípnutím. |
Keyboard Layout | Můžete nastavit zobrazení klávesnice na dotykové obrazovce ve formátu QWERTY nebo ABC. |
Install Applications | Můžete nainstalovat stažené aplikace nebo zobrazit aktuální licence k softwaru. |
Master Reset | Můžete obnovit výchozí nastavení z výroby. Při tom dojde k vymazání všech osobních nastavení a osobních dat. |
*Dostupné jazyky se v různých oblastech liší. Do některých jazyků lze přepnout pouze grafické rozhraní, nikoliv však hlasové ovládání. Další informace naleznete na místních webových stránkách společnosti Ford.
Hlasové ovládání

Chcete-li provést úpravy pomocí dotykové obrazovky, vyberte:
| Položka nabídky | Postup a popis |
|---|---|
Settings | |
Voice control | |
| Poté vyberte některou z následujících možností: | |
Interaction mode | Standardní režim interakce poskytuje podrobnější interakci a pokyny. Pokročilý režim obsahuje méně hlasové interakce a častější výzvy zvukovým znamením. |
Confirmation prompts | Můžete nastavit, aby systém pokládal krátké otázky, pokud jasně neslyší nebo nerozezná váš příkaz. Poznámka: I při vypnuté funkci ověřovacích výzev vás může systém příležitostně požádat, abyste nastavení potvrdili. |
Media candidate lists | Seznamy návrhů obsahují možné výsledky hlasových příkazů. Pokud je tato funkce vypnutá, systém se snaží co nejlépe odhadnout váš požadavek. |
Phone candidate lists | Seznamy návrhů obsahují možné výsledky hlasových příkazů. Pokud je tato funkce vypnutá, systém se snaží co nejlépe odhadnout váš požadavek. |
Voice control volume | Slouží k úpravě hlasitosti hlasu systému. |
Přehrávač médií

Chcete-li provést úpravy pomocí dotykové obrazovky, vyberte:
| Položka nabídky | Postup a popis |
|---|---|
Settings | Stiskněte ikonu nastavení. |
Media Player | |
| Poté vyberte některou z následujících možností: | |
Autoplay | Když je tato funkce zapnutá, systém automaticky přepne na zdroj médií po počátečním připojení. Můžete tak poslouchat hudbu v průběhu indexování. Když je tato funkce vypnutá, systém automaticky nepřepne na vložený zdroj médií. |
Bluetooth Devices | Můžete připojit, odpojit, přidat nebo odstranit zařízení. Můžete rovněž nastavit některé zařízení jako oblíbené, takže systém se automaticky pokusí připojit k tomuto zařízení po každém zapnutí zapalování. |
Gracenote® Database Info | Slouží k zobrazení úrovně verze databáze Gracenote. |
Gracenote® management | Když je tato funkce zapnuta, jsou z databáze Gracenote získány metadata s informacemi o hudebních souborech. Informace ze zařízení budou přepsány těmito informacemi. Ve výchozím nastavení je tato funkce vypnutá. |
Cover Art Priority | Když je tato funkce zapnuta, je z databáze Gracenote získán obrázek alba k hudebním souborům. Obrázek ze zařízení bude přepsán tímto obrázkem. Ve výchozím nastavení je tato funkce nastavena na přehrávač médií. |
Navigace

Chcete-li provést úpravy pomocí dotykové obrazovky, vyberte:
| Položka nabídky | Postup a popis | ||
|---|---|---|---|
Settings | Stiskněte ikonu nastavení. | ||
Navigation | |||
| Poté vyberte některou z následujících možností: | |||
Map Preferences | Můžete zapnout a vypnout zobrazení stopy. | ||
| Systém může zobrazovat seznam odbočení shora dolů nebo zdola nahoru. | |||
| Můžete zapnout nebo vypnout upozornění na místa parkování. | |||
Route Preferences | Můžete vybrat nejkratší trasu, nejrychlejší trasu, nejúspornější trasu nebo trasu podle vlastní preference. Tato trasa se zobrazí jako první. | ||
| Můžete vždy použít preferovanou trasu. Pokud je nastavena tato možnost, systém vypočítá pouze jednu trasu. Proces vyhledání cíle je tak rychlejší. | |||
| Můžete vybrat nízké, střední a vysoké náklady pro vypočítanou úspornou trasu. Při tom může dojít k časovému zdržení. | |||
| Systém se může vyhýbat dálnicím. | |||
| Systém se může vyhýbat zpoplatněným silnicím. | |||
| Systém se může vyhýbat trajektům a autovlakům. | |||
| Systém se může vyhýbat tunelům. | |||
Navigation Preferences | Systém může používat navigační pokyny. | ||
| Systém může automaticky vyplňovat informace o státu. | |||
Hazard Spot Warning | |||
| Systém může aktivovat upozornění na nebezpečná místa v dopravě, pokud to předpisy v příslušné zemi povolují. | |||
Traffic Preferences | Systém se může automaticky vyhýbat dopravním problémům. | ||
| Můžete zapnout či vypnout upozornění na dopravní situaci. | |||
| Systém může zobrazovat ikony nehod. | |||
| Systém může zobrazovat ikony dopravní zácpy. | |||
| Systém může zobrazovat uzavřené silnice. | |||
| Systém může zobrazovat ikony práce na silnici. | |||
| Systém může zobrazovat ikony událostí. | |||
| Systém může zobrazovat ikony oblastí s možností zhoršených jízdních podmínek. | |||
| Systém může zobrazovat ikony oblastí s možností výskytu sněhu a ledu na silnici. | |||
| Systém může zobrazovat ikony výskytu smogu. | |||
| Systém může zobrazovat ikony upozornění na počasí. | |||
| Systém může upozorňovat na oblasti s možností zhoršené viditelnosti. | |||
| Systém může zobrazovat ikony doporučení, abyste zapnuli rádio s dopravními informacemi. | |||
Avoid Areas | Můžete zadat konkrétní oblasti, kterým se chcete na plánovaných trasách navigace vyhnout. | ||
Telefon

Chcete-li provést úpravy pomocí dotykové obrazovky, vyberte:
| Položka nabídky | Postup a popis |
|---|---|
Settings | Stiskněte ikonu nastavení. |
Phone | |
| Poté vyberte některou z následujících možností: | |
Bluetooth Devices | Můžete připojit, odpojit, přidat či odstranit zařízení a také uložit některé zařízení jako oblíbené. |
Bluetooth | Slouží k zapnutí a vypnutí rozhraní Bluetooth. |
Do Not Disturb | Všechny hovory budou přesměrovány do vaší hlasové schránky a nebudou vyzvánět ve vozidle. Když je tato funkce zapnuta, budou upozornění na textové zprávy rovněž potlačena a nebudou vyzvánět ve vozidle. |
Emergency Assistance | Můžete zapnout nebo vypnout funkci nouzového asistenta. Viz Informace. |
Phone Ringer | Vyberte typ upozornění na telefonní hovory – vyzvánění, pípnutí, text na řeč, tiché. |
Text Message Notification | Vyberte typ upozornění na textové zprávy – upozorňující tón, pípnutí, text na řeč, tiché. |
Internet Data Connection | Můžete upravit internetové datové připojení, pokud je tato funkce s telefonem kompatibilní. Můžete vybrat možnost vytvoření profilu připojení k síti PAN nebo připojení vypnout. Můžete rovněž upravit nastavení tak, aby se systém připojil vždy, nepřipojoval se během roamingu nebo se dotazoval před připojením. Stisknutím tlačítka ? zobrazíte další informace. |
Manage Phonebook | Můžete přejít na funkce, jako je automatické stažení telefonního seznamu, opakované stažení telefonního seznamu, přidání kontaktů z telefonu a také odstranění nebo odeslání telefonního seznamu. |
Roaming Warning | Můžete nastavit upozornění systému v režimu roamingu. |
Bezdrátové připojení a internet
 Systém je vybaven funkcí Wi-Fi, která vytváří bezdrátovou síť uvnitř vozidla, a umožňuje tak komunikaci, sdílení souboru či hraní her mezi různými zařízeními (např. počítači či telefony) ve vozidle. Pomocí připojení Wi-Fi se mohou všichni cestující ve vozidle rovněž připojit k internetu, pokud je vozidlo vybaveno mobilním širokopásmovým modemem USB, telefon podporuje síť PAN nebo při parkování u bezdrátového hotspotu.
Systém je vybaven funkcí Wi-Fi, která vytváří bezdrátovou síť uvnitř vozidla, a umožňuje tak komunikaci, sdílení souboru či hraní her mezi různými zařízeními (např. počítači či telefony) ve vozidle. Pomocí připojení Wi-Fi se mohou všichni cestující ve vozidle rovněž připojit k internetu, pokud je vozidlo vybaveno mobilním širokopásmovým modemem USB, telefon podporuje síť PAN nebo při parkování u bezdrátového hotspotu.Chcete-li provést úpravy pomocí dotykové obrazovky, vyberte:
| Položka nabídky | Postup a popis |
|---|---|
Settings | Stiskněte ikonu nastavení. |
| Bezdrátové připojení a internet | |
| Poté vyberte některou z následujících možností: | |
Wi-Fi Settings | Wi-Fi Network (Client) Mode |
| Slouží k zapnutí či vypnutí funkce Wi-Fi ve vozidle. Chcete-li využívat připojení, musí být tato funkce zapnuta. | |
Choose a Wireless Network | |
| Umožňuje použití dříve uložené bezdrátové sítě. Seznam můžete uspořádat podle abecedy, priority a síly signálu. Můžete rovněž zvolit vyhledávání sítě, připojení k síti, odpojení od sítě, přijímání dalších informací, nastavení priority sítě nebo odstranění sítě. | |
Gateway (Access Point) Mode | |
| Vytvoří ze systému SYNC přístupový bod pro telefon nebo počítač, pokud je zapnutý. Dojde k vytvoření lokální sítě uvnitř vozidla, např. pro hraní her, přenos souborů a procházení internetu. Stisknutím tlačítka ? zobrazíte další informace. | |
Gateway (Access Point) Settings | |
| Umožňuje zobrazení a změnu nastavení použití systému SYNC jako internetové brány. | |
Gateway (Access Point) Devices List | |
| Umožňuje zobrazení nedávných připojení k systému Wi-Fi. | |
USB Mobile Broadband | Namísto připojení Wi-Fi může systém pro přístup k internetu použít mobilní širokopásmový modem USB. (Před připojením k systému musíte zapnout mobilní širokopásmové zařízení na vašem počítači.) Na této obrazovce můžete nastavit typickou oblast pro mobilní širokopásmové připojení USB. (Nastavení mobilního širokopásmového modemu USB se nemusí zobrazovat, pokud je již zařízení zapnuto.) Můžete vybrat následující možnosti: |
Country | |
Carrier | |
Phone Number | |
User Name | |
Password | |
Bluetooth Settings | Zobrazí aktuálně spárovaná zařízení a nabídne obvyklé možnosti rozhraní Bluetooth pro připojení, odpojení, nastavení oblíbeného, odstranění a přidání zařízení. Bluetooth je registrovaná ochranná známka společnosti Bluetooth SIG. |
Prioritize Connection Methods | Můžete vybrat způsoby připojení a změnit je podle potřeby. Můžete změnit pořadí a nastavit systém tak, aby se vždy pokusil o připojení pomocí mobilního širokopásmového modemu USB nebo pomocí Wi-Fi. |

Logo Wi-Fi CERTIFIED je certifikační značka sdružení Wi-Fi Alliance.
Nápověda

Chcete-li provést úpravy pomocí dotykové obrazovky, vyberte:
| Položka nabídky | Postup a popis | |
|---|---|---|
Settings | Stiskněte ikonu nastavení. | |
Help | ||
| Poté vyberte některou z následujících možností: | ||
System Information | Sériové číslo systému dotykové obrazovky | |
| identifikační číslo vozidla (VIN), | ||
| Verze softwaru systému dotykové obrazovky | ||
| Verze navigačního systému | ||
| Verze databáze map | ||
| Informace a verze knihovny databáze Gracenote® | ||
View Software Licenses | Můžete zobrazit licence pro software a aplikace nainstalované v systému. | |
Driving Restrictions | Některé funkce nejsou během jízdy vozidla přístupné. | |
Emergency Assistance | Můžete zapnout a vypnout funkci nouzového asistenta. Viz Informace. | |
In Case of Emergency (ICE) speed dial | Můžete uložit až dvě čísla jako kontakty ICE pro rychlý přístup v případě nouze. Vybrané kontakty ICE se zobrazují na konci procesu hovoru na tísňovou linku. | |
Edit | Můžete přejít na telefonní seznam a zvolit požadované kontakty. Čísla se poté zobrazí jako možnosti na obrazovce pro tlačítka ICE 1 a ICE 2. | |
Voice command list | Slouží k zobrazení uspořádaných seznamů hlasových příkazů. | |
 Pomocí hlasových příkazů můžete rovněž přejít na nápovědu. Systém nabízí možné hlasové příkazy pro aktuální režim.
Pomocí hlasových příkazů můžete rovněž přejít na nápovědu. Systém nabízí možné hlasové příkazy pro aktuální režim.Stiskněte tlačítko hlasového ovládání a po zaznění výzvy vyslovte příkaz:
| Příkaz hlasového ovládání |
|---|
Nápověda |
Pomoc s příkazy či nabídkami a další informace můžete kdykoli získat vyvoláním nápovědy.
- Upozorňujeme, že společnost Ford nebude nijak reagovat na individuální zpětnou vazbu.
- Poskytněte podrobnou zpětnou vazbu týkající se pouze nepřesností v obsahu nebo chybějícího obsahu v návodu k obsluze.
- Vaše zpětná vazba bude prošetřena a veškeré nezbytné změny budou aktualizovány v online návodu k obsluze.
- Nezasílejte prosím žádnou zpětnou vazbu týkající se vozidel. Pokud chcete odeslat zpětnou vazbu týkající se vašeho vozidla, klikněte prosím na odkaz a vyhledejte si správné kontaktní informace pro váš trh.
Vaše podněty jsou cenné, jelikož nám pomáhají vylepšovat náš návod k obsluze. Děkujeme vám za poskytnutí zpětné vazby.
North America
| Country | Phone | |
|---|---|---|
| United States | 1-800-392-3673 (FORD) | |
| Canada | 1-800-565-3673 (FORD) | |
| Mexico | 1-800-719-8466 | |
| Guam | 1-800-392-3673 (FORD) | |
| North Mariana Islands | apemcrc@ford.com | |
| Puerto Rico | (800) 841-3673 | prcac@ford.com |
| US Virgin Islands | (800) 841-3673 | prcac@ford.com |
IMG
| Country | Phone | |
|---|---|---|
| Algeria | nafcrc@ford.com | |
| Angola | ssacrc@ford.com | |
| Benin | ssacrc@ford.com | |
| Botswana | ssacrc@ford.com | |
| Burkina FASO | ssacrc@ford.com | |
| Burundi | ssacrc@ford.com | |
| Cameroon | ssacrc@ford.com | |
| Cape Verde | ssacrc@ford.com | |
| Central African Republic | ssacrc@ford.com | |
| Chad | ssacrc@ford.com | |
| Comoros | ssacrc@ford.com | |
| Dem Republic of Congo | ssacrc@ford.com | |
| Djibuti | ssacrc@ford.com | |
| Egypt | nafcrc@ford.com | |
| Equitorial Guinea | ssacrc@ford.com | |
| Eritrea | ssacrc@ford.com | |
| Ethiopia | ssacrc@ford.com | |
| Gabon | ssacrc@ford.com | |
| Gambia | ssacrc@ford.com | |
| Ghana | ssacrc@ford.com | |
| Guinea | ssacrc@ford.com | |
| Guinea-Bissau | ssacrc@ford.com | |
| Ivory Coast | ssacrc@ford.com | |
| Kenya | ssacrc@ford.com | |
| Liberia | ssacrc@ford.com | |
| Libya | nafcrc@ford.com | |
| Madagascar | ssacrc@ford.com | |
| Malawi | ssacrc@ford.com | |
| Mauritania | ssacrc@ford.com | |
| Mauritius | ssacrc@ford.com | |
| Morocco | nafcrc@ford.com | |
| Mozambique | ssacrc@ford.com | |
| Namibia | ssacrc@ford.com | |
| Niger | ssacrc@ford.com | |
| Nigeria | ssacrc@ford.com | |
| Republic of Congo | ssacrc@ford.com | |
| Rwanda | ssacrc@ford.com | |
| Sao Tome and Principe | ssacrc@ford.com | |
| Senegal | ssacrc@ford.com | |
| Sychelles | ssacrc@ford.com | |
| Sierra Leone | ssacrc@ford.com | |
| South Africa | 860011022 | fordcrc2@ford.com |
| South Sudan | ssacrc@ford.com | |
| Swaziland | ssacrc@ford.com | |
| Tanzania | ssacrc@ford.com | |
| Togo | ssacrc@ford.com | |
| Tunisia | nafcrc@ford.com | |
| Uganda | ssacrc@ford.com | |
| Zambia | ssacrc@ford.com | |
| Zimbabwe | ssacrc@ford.com | |
| American Somoa | apemcrc@ford.com | |
| Australia | (13 FORD) 13 3673 | foacust1@ford.com |
| Bangladesh | apemcrc@ford.com | |
| Bhutan | apemcrc@ford.com | |
| Brunei | apemcrc@ford.com | |
| Cambodia | apemcrc@ford.com | |
| Fiji | apemcrc@ford.com | |
| French Polynesia | apemcrc@ford.com | |
| India | apemcrc@ford.com | |
| Indonesia | apemcrc@ford.com | |
| Japan | apemcrc@ford.com | |
| Laos | apemcrc@ford.com | |
| Macao | apemcrc@ford.com | |
| Malaysia | apemcrc@ford.com | |
| Marshall Islands | apemcrc@ford.com | |
| Mongolia | apemcrc@ford.com | |
| Myanmar | apemcrc@ford.com | |
| Nepal | apemcrc@ford.com | |
| New Caledonia | apemcrc@ford.com | |
| New Zealand | 0800 367 369 (FORDNZ) | fnzcust@ford.com |
| Pakistan | apemcrc@ford.com | |
| Palau | apemcrc@ford.com | |
| Papua New Guinea | apemcrc@ford.com | |
| Philippines | 02-88669408 | emailus@ford.com |
| Singapore | apemcrc@ford.com | |
| South Korea | 82-2-1600-6003 | infokr1@ford.com |
| Sri Lanka | apemcrc@ford.com | |
| Tahiti | apemcrc@ford.com | |
| Thailand | 1383 | fordthai@ford.com |
| Timor Leste | apemcrc@ford.com | |
| Vanuatu | apemcrc@ford.com | |
| Vietnam | 1800588888 | fordvn@ford.com |
| Wallis and Futuna | apemcrc@ford.com | |
| Western Somoa | apemcrc@ford.com | |
| Afghanistan | menacac@ford.com | |
| Bahrain | menacac@ford.com | |
| Iraq | menacac@ford.com | |
| Israel | 08-9139995 | service1@kelekmotors.co.il |
| Jordan | menacac@ford.com | |
| Kuwait | 965 1 898900 | menacac@ford.com |
| Lebanon | menacac@ford.com | |
| Oman | menacac@ford.com | |
| Qatar | menacac@ford.com | |
| Saudi Arabia | 8008443673 | menacac@ford.com |
| Syria | menacac@ford.com | |
| United Arab Emirates | 80004441066 | menacac@ford.com |
| Yemen | menacac@ford.com |
Greater China
| Country | Phone | |
|---|---|---|
| China-Imported Vehicles | 400-690-1886 | |
| China-CAF | 951995 | |
| China-JMC | 400-003-1111 | |
| China-Lincoln | 400-988-6789 | |
| Taiwan | 0800-032100 | |
| Hong Kong | (852) 3768-4898 |
South America
| Country | Phone | |
|---|---|---|
| Argentina | 0800-888-3673 | |
| Bolivia | Contact Your Local Ford Distributor | |
| Brazil | 0800-703-3673 | central@ford.com |
| Chile | Contact Your Local Ford Distributor | |
| Colombia | Contact Your Local Ford Distributor | |
| Ecuador | Contact Your Local Ford Distributor | |
| French Guiana | Contact Your Local Ford Distributor | |
| Guyana | Contact Your Local Ford Distributor | |
| Paraguay | Contact Your Local Ford Distributor | |
| Peru | Contact Your Local Ford Distributor | |
| Suriname | Contact Your Local Ford Distributor | |
| Uruguay | Contact Your Local Ford Distributor | |
| Venezuela | Contact Your Local Ford Distributor |
Europe
| Country | Phone | |
|---|---|---|
| Albania | Contact Your Local Ford Distributor | |
| Andorra | Contact Your Local Ford Distributor | |
| Armenia | Contact Your Local Ford Distributor | |
| Austria | 01 20 609 2424 | kundenz@ford.com |
| Azerbaijan | Contact Your Local Ford Distributor | |
| Belarus | Contact Your Local Ford Distributor | |
| Belgium | 32 2 700 67 76 | custfobe@ford.com |
| Bosnia | Contact Your Local Ford Distributor | |
| Bulgaria | Contact Your Local Ford Distributor | |
| Croatia | Contact Your Local Ford Distributor | |
| Cyprus | Contact Your Local Ford Distributor | |
| Czech Republic | 800 3673 29 | zakaznik@ford.com |
| Denmark | 43 68 2000 | crcdk@ford.com |
| Estonia | 372 6710 060 | ford@infoauto.ee |
| Falkland Islands | Contact Your Local Ford Distributor | |
| Finland | 09 725 22022 | palvelut@ford.com |
| France | 0800 005 005 | crcfr@ford.com |
| Georgia | Contact Your Local Ford Distributor | |
| Germany | 0221 9999 2 999 | kunden@ford.com |
| Girbraltar | Contact Your Local Ford Distributor | |
| Greece | 216 900 88 99 | info11@ford.com |
| Hungary | +36 1 7777 555 | Contact Your Local Ford Distributor |
| Iceland | Contact Your Local Ford Distributor | |
| Ireland | 1800 771 199 | crcirela@ford.com |
| Italy | 800 22 44 33 | tu@ford.com |
| Kazakhstan | Contact Your Local Ford Distributor | |
| Latvia | +371 67303020 | |
| Liechtenstein | Contact Your Local Ford Distributor | |
| Lithuania | 370 5216 8226 | forduzklausos@inchcape.lt |
| Luxembourg | +352 248 71 800 | custfobe@ford.com |
| Macedonia | Contact Your Local Ford Distributor | |
| Malta | Contact Your Local Ford Distributor | |
| Moldova | Contact Your Local Ford Distributor | |
| Monaco | Contact Your Local Ford Distributor | |
| Montenegro | Contact Your Local Ford Distributor | |
| Netherlands | 70 7703 777 | klanten@ford.com |
| Norway | 47 66819739 | infonor@ford.com |
| Poland | 48 22 522 27 27 | kontakty@ford.com |
| Portugal | 800 210 373 | clientes@ford.com |
| Romania | 40 312298798 | crcro@ford.com |
| Russia | Contact Your Local Ford Distributor | |
| San Marino | Contact Your Local Ford Distributor | |
| Serbia | Contact Your Local Ford Distributor | |
| Serbia and Montenegro | Contact Your Local Ford Distributor | |
| Slovakia | Contact Your Local Ford Distributor | |
| Slovenia | Contact Your Local Ford Distributor | |
| South Georgia | Contact Your Local Ford Distributor | |
| Spain | 900 80 70 90 | crcspain@ford.com |
| Sweden | 08-593 66 333 | fordkund@ford.com |
| Switzerland | 044 511 14 45 | assistch@ford.com |
| Turkey | Contact Your Local Ford Distributor | |
| Ukraine | Contact Your Local Ford Distributor | |
| United Kingdom | 020 3564 4444 | UKCRC1@ford.com |
Caribbean and Central America
| Country | Phone | |
|---|---|---|
| Anguilla | (313) 594-4857 | expcac@ford.com |
| Antigua | (313) 594-4857 | expcac@ford.com |
| Aruba | (313) 594-4857 | expcac@ford.com |
| Bahamas | (313) 594-4857 | expcac@ford.com |
| Barbados | (313) 594-4857 | expcac@ford.com |
| Bermuda | (313) 594-4857 | expcac@ford.com |
| Bonaire and St. Eustatius | (313) 594-4857 | expcac@ford.com |
| Cayman Islands | (313) 594-4857 | expcac@ford.com |
| Curacao | (313) 594-4857 | expcac@ford.com |
| Dominica | (313) 594-4857 | expcac@ford.com |
| Dominican Republic | (313) 594-4857 | expcac@ford.com |
| Grenada | (313) 594-4857 | expcac@ford.com |
| Haiti | (313) 594-4857 | expcac@ford.com |
| Jamaica | (313) 594-4857 | expcac@ford.com |
| Martinique | (313) 594-4857 | expcac@ford.com |
| Montserrat | (313) 594-4857 | expcac@ford.com |
| St. Kitts and Nevis | (313) 594-4857 | expcac@ford.com |
| St. Lucia | (313) 594-4857 | expcac@ford.com |
| St. Martin | (313) 594-4857 | expcac@ford.com |
| St. Vincent and the Grenadines | (313) 594-4857 | expcac@ford.com |
| Trinidad and Tobago | (313) 594-4857 | expcac@ford.com |
| Turks and Caicos | (313) 594-4857 | expcac@ford.com |
| British Virgin Islands | (313) 594-4857 | expcac@ford.com |
| Netherlands Antilles | (313) 594-4857 | expcac@ford.com |
| Belize | (313) 594-4857 | expcac@ford.com |
| Costa Rica | (313) 594-4857 | expcac@ford.com |
| El Salvador | (313) 594-4857 | expcac@ford.com |
| Guatemala | (313) 594-4857 | expcac@ford.com |
| Honduras | (313) 594-4857 | expcac@ford.com |
| Nicaragua | (313) 594-4857 | expcac@ford.com |
| Panama | (313) 594-4857 | expcac@ford.com |
