Cette version du Manuel du conducteur contient les toutes dernières informations disponibles, qui peuvent être légèrement différentes des informations contenues dans la version imprimée du Manuel du conducteur fournie d'origine avec votre véhicule. Cette version peut également décrire des éléments qui ne sont pas posés ou fonctionnent différemment sur votre véhicule. Veuillez considérer le Manuel du conducteur qui vous a été fourni d'origine avec votre véhicule comme votre principale source d'informations sur votre véhicule.

Les informations de cette publication étaient exactes au moment de la mise sous presse.Dans le cadre de notre développement continu, nous nous réservons le droit de modifier les spécifications, la conception ou les équipements à tout moment, et ce sans préavis ni obligation.Aucune partie de ce document ne peut être reproduite, transmise, stockée dans un système d’extraction ni traduite dans une langue quelconque, sous quelque forme et par quelque moyen que ce soit, sans notre accord écrit.Sauf erreurs et omissions.
Copyright © 2024 Ford Motor Company
Navigation
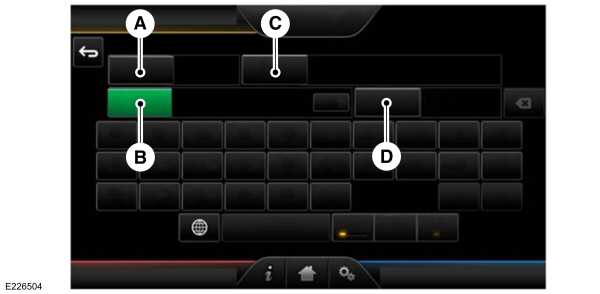
 Sélectionnez les réglages que le système devra prendre en compte lors de la définition de votre itinéraire.
Sélectionnez les réglages que le système devra prendre en compte lors de la définition de votre itinéraire.
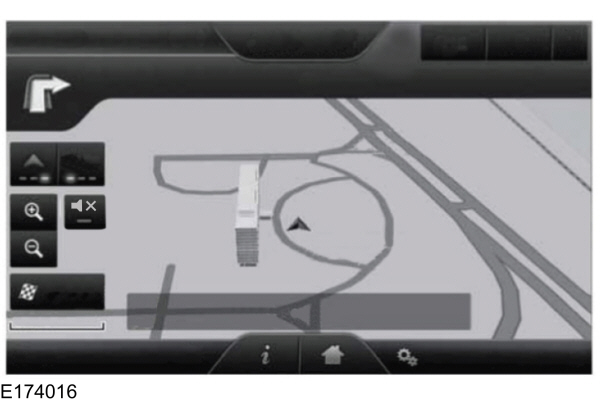
 Lorsque vous êtes en mode Navigation, appuyez sur la touche Commande vocale située sur le volant.
Lorsque vous êtes en mode Navigation, appuyez sur la touche Commande vocale située sur le volant.
Note :
la carte SD de navigation doit se trouver dans la fente pour cartes SD pour permettre le fonctionnement du système d'aide à la navigation. Si vous avez besoin d'une carte SD de rechange, contactez un concessionnaire agréé.
Note :
la fente pour cartes SD est à ressort. Pour retirer la carte SD, il suffit de l'y pousser et de la relâcher. N'essayez pas de dégager la carte en la tirant vers vous, car cela pourrait provoquer des dommages.
Votre système d'aide à la navigation est équipé de deux fonctionnalités principales, le mode destination et le mode carte.
Mode Destination
Pour définir une destination, touchez le coin vert de votre écran tactile, puis :
| Option de menu |
|---|
Dest. |
| Choisissez l'une des options suivantes : |
Mon domicile |
Favorites |
Destinations précédentes |
Point d'intérêt |
Urgence |
Adresse |
Intersection |
Centre-ville |
Latitude/Longitude |
Modifier la route |
Annuler route |
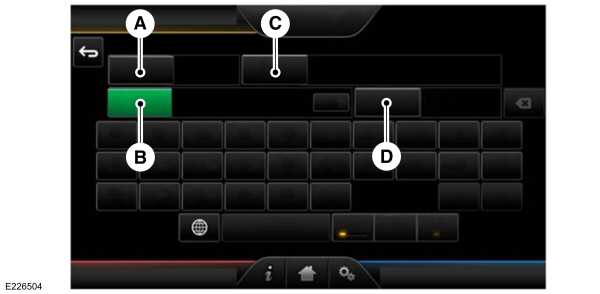
Pour définir votre destination, saisissez les informations nécessaires dans les champs en surbrillance (peu importe l'ordre).
| Référence | Option de menu | Action et description |
|---|---|---|
| A | Numéro | Entrez un numéro d'habitation |
| B | Ville | Ce bouton permet de basculer rentre la saisie du nom de la ville et celle du code postal. |
Code postal | ||
| C | Rue | Entrez un nom de rue |
| D | Pays | Le pays est présélectionné sur base de votre position GPS actuelle. Pour le modifier, appuyez sur ce bouton et entrez les détails du pays. |
Pour saisir l'adresse de la destination, touchez :
| Option de menu | Action et description |
|---|---|
Allez | Le fait de toucher ce bouton permet d'afficher l'emplacement sur la carte. |
Pour sélectionner une destination précédente, touchez :
| Option de menu | Action et description |
|---|---|
Destinations précédentes | Les 20 dernières destinations sélectionnées s'affichent. |
Après avoir fait votre choix, appuyez sur :
| Option de menu | Action et description | |
|---|---|---|
Déf. comme destination | Permet de définir cet emplacement comme votre destination. Vous pouvez également définir cet emplacement (l'itinéraire proposé par le système vous fait passer par ce point) comme point de passage ou comme destination favorite. Vous pouvez ensuite choisir entre trois types d'itinéraires différents : | |
Plus rapide | Utilise les itinéraires les plus rapides possible. | |
Plus courte | Utilise l'itinéraire le plus court possible. | |
Éco-route | Utilise l'itinéraire qui consomme le moins de carburant. | |
Régions à éviter | Vos préréglages sont pris en compte lors du calcul de votre itinéraire. Pour plus d'informations sur ces choix, consultez Réglage de vos préférences de navigation dans ce chapitre. | |
Pour lancer la navigation, touchez :
| Option de menu | Action et description |
|---|---|
Démarrer guid. | Vous pouvez annuler l'itinéraire ou lancer le mode Démonstration afin que le système simule l'itinéraire. Lors d'un guidage routier, si vous souhaitez que le système répète les instructions vocales de navigation, vous pouvez appuyez sur l'icône en forme de bulle qui apparaît dans le coin supérieur droit de l'écran (barre verte). Lorsque le système répète la dernière instruction de navigation, la distance jusqu'à la prochaine instruction de navigation est mise à jour puisque le système détecte lorsque le véhicule se déplace. |
Pour définir les préférences de route, touchez :
| Option de menu | Action et description |
|---|---|
Préfér. de route | Dans les préférences de route, vous pouvez définir vos préférences par exemple, pour éviter les autoroutes, les autoroutes à péage, les ferrys et les trains à voitures ou les tunnels. |
Note :
si vous ne touchez pas le bouton Démarrer guid. alors que votre véhicule se trouve sur une route connue, le système active par défaut l'option Itinéraire le plus rapide et lance la navigation.
Guide touristique Michelin (le cas échéant)
Le guide touristique Michelin est un service qui fournit des informations supplémentaires à propos de certains points d'intérêts (POI), tels que les restaurants, les hôtels et les sites touristiques (si disponibles).
Si vous avez jumelé votre téléphone avec le système, vous pouvez toucher le bouton Téléphone pour appeler directement le POI sélectionné.
Note :
les fonctionnalités ne sont pas toutes disponibles dans toutes les langues et dans tous les pays.
Catégories de points d'intérêt (POI)
Vous pouvez sélectionner parmi plusieurs catégories de POI qui s'affichent à l'écran.
Pour développer cette liste, touchez le + qui se trouve en face de la liste.
Le système vous permet également de trier les résultats par ordre alphabétique ou selon la distance.
Réglage de vos préférences de navigation
 Sélectionnez les réglages que le système devra prendre en compte lors de la définition de votre itinéraire.
Sélectionnez les réglages que le système devra prendre en compte lors de la définition de votre itinéraire.Pour accéder aux options de réglages, appuyez sur :
| Option de menu | |
|---|---|
Réglages | |
Navigation | |
| Sélectionnez ensuite l'une des commandes suivantes : |
Préférences de carte
| Option de menu | Messages de deuxième niveau, Actions et descriptions | |
|---|---|---|
Préférences de carte | ||
| Sélectionnez ensuite l'une des commandes suivantes : | ||
Fil d'Ariane | Affiche l’itinéraire précédent avec des points blancs. Vous pouvez activer ou désactiver cette fonction : | |
Activer | Désact. | |
Format de liste de virages | Le système affiche votre liste de virages : | |
Haut vers bas | Bas vers haut | |
Notification de POI stationnement | Si la notification de points d'intérêt stationnement est activée, les icônes s'affichent sur la carte lorsque vous approchez de votre destination. Cet affichage peut se révéler inutile dans les zones denses et alourdir la carte lorsque d'autres points d'intérêt sont affichés. Définit la notification automatique de points d'intérêt stationnement. Vous pouvez activer ou désactiver cette fonction : | |
Activer | Désact. | |
Préférences de route
| Option de menu | Messages de deuxième niveau, Actions et descriptions | ||
|---|---|---|---|
Préférences de route | |||
| Sélectionnez ensuite l'une des commandes suivantes : | |||
Route préférée | Choisissez la manière dont le système affiche le type d'itinéraire choisi. | ||
Plus courte | Plus rapide | Écologique | |
Tjrs utiliser route préférée | Prévaut sur l'itinéraire sélectionné lors de la programmation de la destination. Le système calcule un itinéraire uniquement en fonction des paramètres de routes préférées. En cas d'activation, le système utilise le type d'itinéraire sélectionné pour calculer un seul itinéraire jusqu'à la destination souhaitée. | ||
Pénalité horaire éco. | Sélectionnez un niveau de coût pour l'éco-route calculée. Plus le paramètre est élevé, plus le temps alloué est important pour l'itinéraire. | ||
Éviter | En cas d'activation, vous pouvez configurer le système pour qu'il évite les autoroutes, les autoroutes à péage, les ferrys, les trains à voitures et les tunnels lorsque vous définissez votre itinéraire. | ||
Préférences de navigation
| Option de menu | Messages de deuxième niveau, Actions et descriptions | ||
|---|---|---|---|
Préférences de navigation | |||
| Sélectionnez ensuite l'une des commandes suivantes : | |||
Attention danger (lieu) | Règle le système pour qu'il active l'avertissement de zone dangereuse dans les pays où la loi l'autorise. | ||
Messages de guidage | Sélectionne le type d'instructions que le système utilise. | ||
Remplir automatiquement le pays | Le système saisit automatiquement le pays en fonction des informations qui existent déjà dans le système. Vous pouvez activer ou désactiver cette fonction : | ||
Activer | Désact. | ||
Préférences de circulation
| Option de menu | Messages de deuxième niveau, Actions et descriptions | |
|---|---|---|
Préférences de circulation | ||
| Sélectionnez ensuite l'une des commandes suivantes : | ||
Éviter les problèmes de circulation | Vous pouvez choisir la manière dont vous voulez que le système traite les problèmes de circulation survenus sur votre itinéraire. | |
Automatique | Le système vous redirige afin d'éviter des incidents de circulation qui se développent et influencent l'itinéraire actuel. Le système ne fournit pas de notification d'alerte concernant la circulation | |
Manuel | Le système vous fournit une notification d'alerte concernant la circulation pour les incidents de circulation survenus sur l'itinéraire planifié. Vous pouvez choisir d'accepter ou d'ignorer la notification avant d'effectuer la déviation d'itinéraire. | |
Notification alerte circulation | Active et désactive les notifications d'alerte concernant la circulation. | |
| Réglages des icônes de circulation | Vous pouvez choisir d'activer les réglages d'icône de circulation suivants. | |
| Règle le système pour qu'il évite automatiquement les problèmes de circulation. | ||
| Active et désactive les notifications d'alerte concernant la circulation | ||
| Règle le système pour qu'il affiche les icônes indiquant les accidents. | ||
| Règle le système pour qu'il affiche les icônes indiquant les embouteillages. | ||
| Règle le système pour qu'il affiche les icônes indiquant les routes barrées. | ||
| Règle le système pour qu'il affiche les icônes indiquant les travaux. | ||
| Règle le système pour qu'il affiche les icônes indiquant les incidents. | ||
| Règle le système pour qu'il affiche les icônes indiquant les zones où les conditions de conduite peuvent être difficiles. | ||
| Règle le système pour qu'il affiche les icônes indiquant les routes qui risquent d'être enneigées et verglacées. | ||
| Règle le système pour qu'il affiche les icônes indiquant les nuages de pollution. | ||
| Règle le système pour qu'il affiche les icônes indiquant les alertes météorologiques. | ||
| Règle le système pour qu'il indique les zones à visibilité réduite. | ||
| Règle le système pour qu'il affiche les icônes recommandant d'allumer la radio pour diffuser les informations routières. | ||
Région à éviter
| Option de menu | Messages de deuxième niveau, Actions et descriptions | |
|---|---|---|
Régions à éviter | Définit les zones que vous souhaitez que le système évite lors du calcul de votre itinéraire. | |
| Sélectionnez ensuite l'une des commandes suivantes : | ||
Ajouter | Si vous faites un choix, le système essaiera d'éviter les zones concernées pour l'ensemble des itinéraires (si possible). Pour saisir une nouvelle entrée, touchez : | |
Supprim. | Pour supprimer une section, faites votre choix parmi la liste affichée à l'écran. L'écran que vous voyez changera : touchez : | |
Mode Carte
Touchez la barre verte située dans le coin supérieur droit de l'écran tactile pour afficher le mode Carte. Le mode Carte présente un affichage plus détaillé, composé à la fois de cartes 2D et de points de repère 3D (si disponibles).
Les cartes 2D permettent de visualiser de façon détaillée les contours des bâtiments, l'utilisation des terres, les éléments terrestres ainsi que les infrastructures ferroviaires des villes les plus importantes du monde. Elles permettent également de visualiser certaines caractéristiques comme les éléments urbains, les empreintes des bâtiments et les chemins de fer.
Les points de repère 3D sont des objets nets et visibles généralement reconnaissables et ont une certaine valeur touristique. Les points de repère apparaissent uniquement lorsque le mode Carte 3D est activé. La couverture varie et s'améliore au fil des mises à jour de la carte.
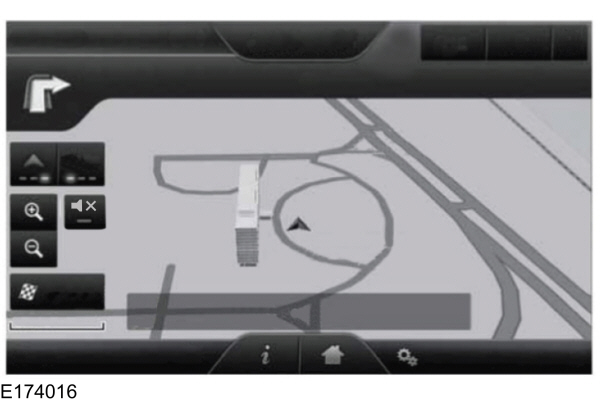
Modifiez l'affichage de la carte en touchant plusieurs fois le bouton représentant une flèche dans le coin supérieur gauche de l'écran. Vous pouvez choisir entre trois modes d'affichage de carte différents :
 Alignement (carte 2D) : affiche toujours la carte de sorte que la prochaine étape se trouve dans la partie supérieure de l'écran. L'échelle de la carte peut atteindre jusqu'à 5 km/h.
Alignement (carte 2D) : affiche toujours la carte de sorte que la prochaine étape se trouve dans la partie supérieure de l'écran. L'échelle de la carte peut atteindre jusqu'à 5 km/h. |  Nord en haut (carte 2D) : affiche toujours la carte de sorte que le nord se trouve dans la partie supérieur de l'écran.
Nord en haut (carte 2D) : affiche toujours la carte de sorte que le nord se trouve dans la partie supérieur de l'écran. |
 Carte 3D : affiche la carte avec un angle de vue plus élevé. Vous pouvez modifier cet angle de vue et faire pivoter la carte de 180 degrés en touchant deux fois la carte, puis en faisant glisser les flèches avec votre doigt le long de la barre grisée en bas de la carte.
Carte 3D : affiche la carte avec un angle de vue plus élevé. Vous pouvez modifier cet angle de vue et faire pivoter la carte de 180 degrés en touchant deux fois la carte, puis en faisant glisser les flèches avec votre doigt le long de la barre grisée en bas de la carte. |
Vous pouvez également sélectionner les options suivantes :
| Options de menu | |
|---|---|
Voir | Permet d'afficher la carte complète, la liste des rues et de revenir à l'itinéraire lors du guidage routier. |
Menu | Affiche une boîte contextuelle permettant d'accéder directement aux réglages de navigation. |
 Touchez le bouton Haut-parleur qui apparaît sur la carte pour désactiver le guidage routier. Lorsque la lumière du bouton s'allume, la fonction est activée. Le bouton Haut-parleur apparaît sur la carte uniquement lorsque le guidage routier est activé.
Touchez le bouton Haut-parleur qui apparaît sur la carte pour désactiver le guidage routier. Lorsque la lumière du bouton s'allume, la fonction est activée. Le bouton Haut-parleur apparaît sur la carte uniquement lorsque le guidage routier est activé. |  Touchez cette icône pour recentrer la carte sur votre position lorsque vous faites défiler la carte en vous éloignant de votre position actuelle.
Touchez cette icône pour recentrer la carte sur votre position lorsque vous faites défiler la carte en vous éloignant de votre position actuelle. |
Zoom automatique
Touchez la barre verte pour accéder au mode Carte, puis sélectionnez les boutons de zoom + ou - pour afficher le niveau de zoom ainsi que les boutons Auto sur l'écran tactile. Lorsque vous touchez Auto, le zoom automatique s'active et le bouton Auto apparaît dans le coin inférieur gauche de l'écran sur l'échelle de la carte. Le niveau de zoom de la carte se synchronise ensuite avec la vitesse du véhicule. Plus le véhicule se déplace lentement, plus le zoom avant est important ; plus le véhicule se déplace rapidement, plus le zoom arrière est important. Pour désactiver cette fonction, touchez de nouveau les boutons + ou -.
En mode 3D, faites pivoter la carte en faisant glisser les flèches sur la barre grisée avec votre doigt.
La zone ETA (heure d'arrivée prévue) apparaît sous les boutons de zoom lorsqu'un itinéraire est actif et affiche la distance et le temps restant pour atteindre votre destination. Si vous touchez le bouton, une fenêtre apparaît et affiche la liste des instructions (ainsi que les points de passage, le cas échéant), le kilométrage et le temps restant pour atteindre la destination. Vous pouvez également choisir d'afficher le temps estimé pour atteindre votre destination ou l'heure d'arrivée estimée.
Icônes de la carte
 Repère du véhicule : indique la position actuelle de votre véhicule. Le repère reste au centre de la carte, sauf lorsque vous la faites défiler.
Repère du véhicule : indique la position actuelle de votre véhicule. Le repère reste au centre de la carte, sauf lorsque vous la faites défiler. |  Curseur de défilement : vous permet de faire défiler la carte ; l'icône fixe est au centre de l'écran. La position la plus proche du curseur se trouve dans une fenêtre au centre de la partie supérieure de l'écran.
Curseur de défilement : vous permet de faire défiler la carte ; l'icône fixe est au centre de l'écran. La position la plus proche du curseur se trouve dans une fenêtre au centre de la partie supérieure de l'écran. |
 Icône(s) par défaut des entrées du répertoire : indique l'emplacement d'une entrée du répertoire sur la carte. Ce symbole par défaut apparaît après avoir enregistré une entrée dans le répertoire par une autre méthode que celle qui nécessite de passer par la carte. Vous pouvez en sélectionner une parmi les 22 disponibles. Vous pouvez utiliser chaque icône plus d'une fois.
Icône(s) par défaut des entrées du répertoire : indique l'emplacement d'une entrée du répertoire sur la carte. Ce symbole par défaut apparaît après avoir enregistré une entrée dans le répertoire par une autre méthode que celle qui nécessite de passer par la carte. Vous pouvez en sélectionner une parmi les 22 disponibles. Vous pouvez utiliser chaque icône plus d'une fois. |  Domicile : indique l'emplacement actuellement enregistré en tant que position du domicile sur la carte. Vous pouvez enregistrer une seule entrée du répertoire en tant qu'adresse du domicile. Cette icône ne peut pas être modifiée.
Domicile : indique l'emplacement actuellement enregistré en tant que position du domicile sur la carte. Vous pouvez enregistrer une seule entrée du répertoire en tant qu'adresse du domicile. Cette icône ne peut pas être modifiée. |
 Icônes POI (Points d'intérêt) : indiquent les emplacements des catégories de points d'intérêt que vous choisissez d'afficher sur la carte. Vous pouvez choisir d'afficher trois catégories de points d'intérêt à la fois sur la carte.
Icônes POI (Points d'intérêt) : indiquent les emplacements des catégories de points d'intérêt que vous choisissez d'afficher sur la carte. Vous pouvez choisir d'afficher trois catégories de points d'intérêt à la fois sur la carte. |  Point de départ : indique le point de départ d'un itinéraire planifié.
Point de départ : indique le point de départ d'un itinéraire planifié. |
 Point de passage : indique l'emplacement d'un point de passage sur la carte. Le numéro à l'intérieur du cercle est différent pour chaque point de passage et représente l'emplacement d'un point de passage dans les détails de l'itinéraire.
Point de passage : indique l'emplacement d'un point de passage sur la carte. Le numéro à l'intérieur du cercle est différent pour chaque point de passage et représente l'emplacement d'un point de passage dans les détails de l'itinéraire. |  Destination : indique le point d'arrivée d'un itinéraire planifié.
Destination : indique le point d'arrivée d'un itinéraire planifié. |
 Prochaine manœuvre : indique l'emplacement du prochain virage sur l'itinéraire planifié.
Prochaine manœuvre : indique l'emplacement du prochain virage sur l'itinéraire planifié. |  Pas de GPS : indique que les signaux GPS émis par les satellites ne sont pas suffisants pour l'emplacement actuel sur la carte. Cette icône peut s'afficher en conditions normales de fonctionnement dans des zones n'ayant pas assez de signaux GPS.
Pas de GPS : indique que les signaux GPS émis par les satellites ne sont pas suffisants pour l'emplacement actuel sur la carte. Cette icône peut s'afficher en conditions normales de fonctionnement dans des zones n'ayant pas assez de signaux GPS. |
Boutons d'accès rapide
Lorsque vous êtes en mode Carte, touchez la carte n'importe où pour accéder aux options suivantes :
| Option de menu | Action et description | |
|---|---|---|
Déf. comme destination | Touchez ce bouton pour définir un emplacement comme votre destination en faisant défiler la carte. Vous pouvez faire défiler la carte en touchant la carte avec votre index. Lorsque vous avez atteint l'emplacement souhaité, retirez votre doigt et touchez ce bouton. | |
Déf. comme pt passage | Touchez ce bouton pour définir l'emplacement actuel comme point de passage. | |
Sauvegarder dans favoris | Touchez ce bouton pour sauvegarder l'emplacement actuel dans vos favoris. | |
Icônes POI | Touchez ce bouton pour sélectionner les icônes à afficher sur la carte. Vous pouvez afficher jusqu'à trois icônes à la fois sur la carte. Vous pouvez activer ou désactiver ces fonctions : | |
Activer | Désact. | |
Annuler route | Touchez ce bouton pour annuler l'itinéraire actif. | |
Afficher/Modifier la route
Accédez à ces fonctions lorsqu'un itinéraire est actif :
| Option de menu |
|---|
Afficher route |
Modif. destin./pt de passage |
Modifier la liste de virages |
Détour |
Modifier préférences de route |
Modif. préférences circulation |
Annuler route |
Les cartes numériques utilisées dans cette application de navigation sont fournies par HERE. Si vous rencontrez des erreurs de données sur une carte, vous pouvez en informer directement HERE en vous rendant sur www.here.com. HERE examine toutes les erreurs qui lui ont été signalées et joint le résultat de ses recherches dans son e-mail de réponse.
Mise à jour des cartes de navigation
Des mises à jour annuelles des cartes de navigation peuvent être achetées auprès de votre concessionnaire.
Commandes vocales de navigation
 Lorsque vous êtes en mode Navigation, appuyez sur la touche Commande vocale située sur le volant.
Lorsque vous êtes en mode Navigation, appuyez sur la touche Commande vocale située sur le volant.Après la tonalité, énoncez l'une des commandes suivantes ou une commande similaire :
| Commande vocale |
|---|
Destination |
Zoom arrière |
Zoom avant |
Où suis-je? |
aide |
Les commandes suivantes peuvent aussi être utilisées lorsqu'un itinéraire de navigation est actif :
| Commande vocale |
|---|
Détour |
Annuler l'itinéraire |
Afficher l'itinéraire |
Prochain virage |
Afficher liste de virages |
Énoncé naturel de l'adresse de destination
Pour définir une destination à l'aide de commandes vocales, vous pouvez dire :
| Commande vocale | Action et description |
|---|---|
Destination adresse | Le système vous demande d'énoncer l'adresse complète. Le système affiche un exemple à l'écran. |
Pour entrer l'adresse, vous pouvez dire « 123 rue Grande, Dinant ». Mentionnez les numéros d'habitation sous forme de chiffre individuel, notamment un, deux, trois.
Commentaires relatifs au manuel du conducteur
- Veuillez noter que Ford ne répondra pas aux commentaires individuels.
- Veuillez nous fournir des commentaires détaillés concernant toute inexactitude dans le contenu ou tout contenu manquant dans le Manuel du conducteur.
- Vos commentaires seront étudiés et les modifications nécessaires seront intégrées dans le Manuel du conducteur en ligne.
Votre contribution est très utile pour nous permettre d'améliorer notre Manuel du conducteur. Encore merci d'avoir pris le temps de nous faire part de vos commentaires.
