This view of the Owner's Manual contains the very latest information, which may vary slightly from the printed Owner's Manual originally provided with your vehicle. It may also describe content that is not on or operates differently on your vehicle. Please consider the Owner's Manual originally provided with your vehicle as the primary source of information for your vehicle.

The information contained in this publication was correct at the time of release.In the interest of continuous development, we reserve the right to change specifications, design or equipment at any time without notice or obligation.No part of this publication may be reproduced, transmitted, stored in a retrieval system or translated into any language in any form by any means without our written permission.Errors and omissions excepted.
Copyright © 2024 Ford Motor Company
Phone
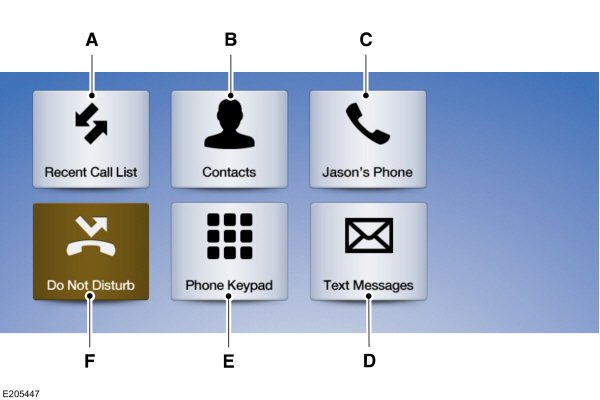
 WARNING:
Driving while distracted can result in loss of vehicle control, crash and injury. We strongly recommend that you use extreme caution when using any device that may take your focus off the road. Your primary responsibility is the safe operation of your vehicle. We recommend against the use of any hand-held device while driving and encourage the use of voice-operated systems when possible. Make sure you are aware of all applicable local laws that may affect the use of electronic devices while driving.
WARNING:
Driving while distracted can result in loss of vehicle control, crash and injury. We strongly recommend that you use extreme caution when using any device that may take your focus off the road. Your primary responsibility is the safe operation of your vehicle. We recommend against the use of any hand-held device while driving and encourage the use of voice-operated systems when possible. Make sure you are aware of all applicable local laws that may affect the use of electronic devices while driving. |
Hands-free calling is one of the main features of the system. Once you pair your cell phone, you can access many options using the touchscreen or voice commands. While the system supports a variety of features, many are dependent on your cell phone’s functionality.
Pairing Your Cell Phone for the First Time
Pair your Bluetooth-enabled phone with the system before using the functions in hands-free mode.
Switch on Bluetooth on your device to begin pairing.See your phone’s manual if necessary.
To add a phone, select:
| Menu Item |
|---|
Add Phone |
- Follow the on-screen instructions.
- A prompt alerts you to search for the system on your phone.
- Select your vehicle's make and model as it displays on your phone.
- Confirm that the six-digit number appearing on your phone matches the six-digit number on the touchscreen.
- The touchscreen indicates when the pairing is successful.
- Your phone may prompt you to give the system permission to access information. To check your phone’s compatibility, see your phone’s manual or visit the website.
Alternatively, to add a phone, select:
| Menu Item |
|---|
Add Phone |
| Then select: |
Discover Other Bluetooth Devices |
- Follow the on-screen instructions.
- Select your phone's name when it appears on the touchscreen.
- Confirm that the six-digit number appearing on your phone matches the six-digit number on the touchscreen.
- The touchscreen indicates when the pairing is successful.
- Your phone may prompt you to give the system permission to access information. To check your phone’s compatibility, see your phone’s manual or visit the website.
- Answering an incoming call.
- Ending a call.
- Dialing a number.
- Call waiting notification.
- Caller identification.
Other features, such as text messaging using Bluetooth and automatic phonebook download, are phone-dependent features.
To check your phone’s compatibility, see your phone’s manual or visit the website:
| Websites |
|---|
| owner.lincoln.com www.syncmyride.ca www.syncmaroute.ca |
Phone Menu
This menu becomes available when a phone is paired and connected.
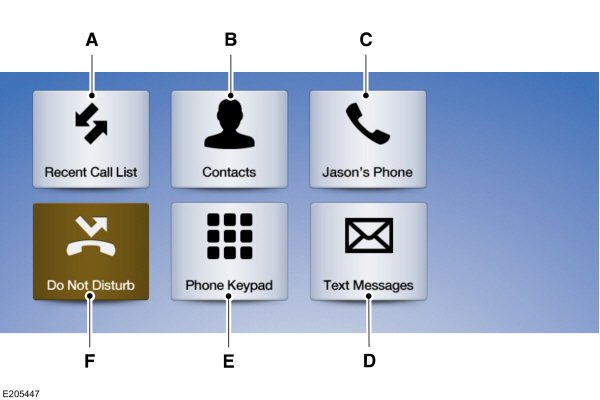
| Item | Menu Item | Action and Description | |||
|---|---|---|---|---|---|
| A | Recent Call List | Displays your recent calls. You can place a call by selecting an entry from this list. You can also sort the calls by selecting the drop down menu at the top of the screen. You can choose: | |||
All | Incoming | Outgoing | Missed | ||
| B | Contacts | All of your contacts from your phone display in alphabetical order. | |||
A-Z Jump | Selecting this button allows you to choose a specific letter to view. | ||||
| C | Phone Settings | Displays the name of your phone and takes you to the phone settings options. From this menu, you can pair subsequent devices, set ring tones and alerts. See Settings. | |||
| D | Text Messages | Displays all recent text messages. | |||
| E | Phone Keypad | Use this keypad to dial in a phone number. Use the backspace button to delete numbers. | |||
Call | Press this button to begin a call. | ||||
| F | Do Not Disturb | Touch this button to send all calls directly to your voicemail. New text message notifications are not displayed on the screen and all ringtones and alerts are set to silent. | |||
Users with phones having voice services may see a button to access the feature. For example, iPhone users see a Siri button. A press and hold of the voice button on the steering wheel also accesses this feature.
Note:
Certain features are speed-dependent and not available when your vehicle is moving.
Making Calls
There are many ways to make calls from the SYNC 3 system, including using voice commands. See
Using Voice Recognition.
You can use the touchscreen to place calls as well.
To call a number in your contacts, select:
| Menu Item | Action and Description |
|---|---|
Contacts | You can then select the name of the contact you want to call. Any numbers stored for that contact display along with any stored contact photos. You can then select the number that you want to call. The system begins the call. |
To call a number from your recent calls, select:
| Menu Item | Action and Description |
|---|---|
Recent Call List | You can then select an entry that you want to call. The system begins the call. |
To call a number that is not stored in your phone, select:
| Menu Item | Action and Description |
|---|---|
Phone Keypad | Select the digits of the number you wish to call. |
Call | The system begins the call. |
Pressing the backspace button deletes the last digit you typed.
Receiving Calls
During an incoming call, an audible tone sounds. Caller information appears in the display if it is available.
To accept the call, select:
| Menu Item |
|---|
Accept |
Note:
You can also accept the call by pressing the phone button on the steering wheel.
To reject the call, select:
| Menu Item |
|---|
Reject |
Note:
You can also reject the call by pressing the phone button on the steering wheel.
Ignore the call by doing nothing. SYNC 3 logs it as a missed call.
During a Phone Call
During a phone call, the contacts name and number display on the screen along with the call duration.
The phone status items are also visible:
- Signal Strength.
- Battery.
- 911 Assist (United States and Canada Only). See Settings.
You can select any of the following during an active phone call:
| Item | |
|---|---|
End Call | Immediately end a phone call. You can also press the button on the steering wheel. |
Keypad | Press this to access the phone keypad. |
Mute | You can switch the microphone off so the caller does not hear you. |
Privacy | Transfer the call to the cell phone or back to SYNC 3. |
Text Messaging
Note:
Downloading and sending text messages using Bluetooth are cell phone-dependent features.
Note:
Certain features in text messaging are speed-dependent and not available when your vehicle is traveling at speeds over
3 mph (5 km/h).
Receiving a Text Message
When a new message arrives, an audible tone sounds and the screen displays a pop-up with the caller name and ID, if supported by your cell phone. You can select:
| Menu Item | Action and Description |
|---|---|
Hear It | Have SYNC 3 read the message to you. |
View | View the text on the touchscreen. |
Call | To call the sender. |
Reply | You can select from 15 preset messages. Press the message that you would like to use and confirm to send the message. SYNC 3 confirms when the message is sent successfully. |
Close | To exit the screen. |
Smartphone Connectivity (If Equipped)
SYNC 3 allows you to use Apple CarPlay and Android Auto to access your phone.
When you use Apple CarPlay or Android Auto, you can: - Make calls.
- Send and receive messages.
- Listen to music.
- Use your phone's voice assistant.
Apple CarPlay and Android Auto disable some SYNC 3 features.
Most Apple CarPlay and Android Auto features use mobile data.
Apple CarPlay
Apple CarPlay requires an iPhone 5 or newer with iOS 7.1 or newer. Updating to the latest iOS version is recommended.
- Plug your phone into a USB port. See USB Port.
- Follow the prompts on the touchscreen.
- Follow the prompts that appear on your phone to allow access to Apple CarPlay.
After completing the setup, your phone connects to Apple CarPlay automatically when plugged into a USB port.
To disable this feature from the Settings screen, select:
| Menu Item | |
|---|---|
Apple CarPlay Preferences | |
| Your device is listed if SYNC detects Apple CarPlay. Select the name of your device and select: | |
Disable |
To return to SYNC 3, go to the Apple CarPlay home screen and select the SYNC app.
Note:
Contact Apple for Apple CarPlay support.
Android Auto
Android Auto is compatible with most devices with Android 5.0 or newer.
- Download the Android Auto app to your device from Google Play to prepare your device (this may require mobile data usage).
Note:
The Android Auto App may not be available within your current market.
- To switch this feature on from the Settings screen, scroll left on the screen and select:
| Menu Item |
|---|
Android Auto Preferences |
Enable Android Auto |
Note:
Android Auto must be switched on prior to plugging your device.
You can then plug your device into a USB port. See
USB Port.
To disable this feature from the Settings screen, select:
| Menu Item | |
|---|---|
Android Auto Preferences | |
| Your device is listed if SYNC detects Android Auto. Select the name of your device and select: | |
Disable |
Note:
You may need to slide your Settings screen to the left to select Apple CarPlay Preferences or Android Auto Preferences.
To return to SYNC 3, select the speedometer icon in the Android Auto menu bar at the bottom of the touchscreen, and then touch the option to return to SYNC.
Note:
Contact Google for Android Auto support.
