This view of the Owner's Manual contains the very latest information, which may vary slightly from the printed Owner's Manual originally provided with your vehicle. It may also describe content that is not on or operates differently on your vehicle. Please consider the Owner's Manual originally provided with your vehicle as the primary source of information for your vehicle.

The information contained in this publication was correct at the time of release.In the interest of continuous development, we reserve the right to change specifications, design or equipment at any time without notice or obligation.No part of this publication may be reproduced, transmitted, stored in a retrieval system or translated into any language in any form by any means without our written permission.Errors and omissions excepted.
Copyright © 2025 Ford Motor Company
General Information
 This icon gives you the ability to switch a feature on or off. A check in the box indicates the feature is enabled, and unchecked indicates the feature is disabled.
This icon gives you the ability to switch a feature on or off. A check in the box indicates the feature is enabled, and unchecked indicates the feature is disabled.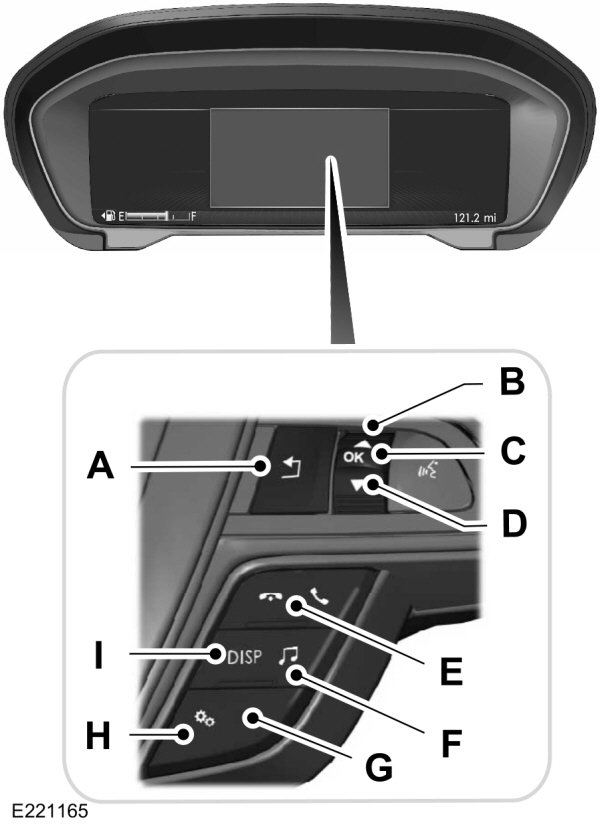
 WARNING:
Driving while distracted can result in loss of vehicle control, crash and injury. We strongly recommend that you use extreme caution when using any device that may take your focus off the road. Your primary responsibility is the safe operation of your vehicle. We recommend against the use of any hand-held device while driving and encourage the use of voice-operated systems when possible. Make sure you are aware of all applicable local laws that may affect the use of electronic devices while driving.
WARNING:
Driving while distracted can result in loss of vehicle control, crash and injury. We strongly recommend that you use extreme caution when using any device that may take your focus off the road. Your primary responsibility is the safe operation of your vehicle. We recommend against the use of any hand-held device while driving and encourage the use of voice-operated systems when possible. Make sure you are aware of all applicable local laws that may affect the use of electronic devices while driving. |
You can control various systems on your vehicle using the quick action menu (QAM) buttons on the right-hand side of the steering wheel. The information display provides the corresponding information.
Note:
Some options may appear slightly different or not at all if the items are optional.
Note:
Some MyKey menu options only appear if MyKey is enabled and at least one MyKey is programmed.
Note:
Speedometer, driving aid information, and distance to empty information (if enabled) moves to the left information group when a menu is opened.
 This icon gives you the ability to switch a feature on or off. A check in the box indicates the feature is enabled, and unchecked indicates the feature is disabled.
This icon gives you the ability to switch a feature on or off. A check in the box indicates the feature is enabled, and unchecked indicates the feature is disabled.Information Display Controls
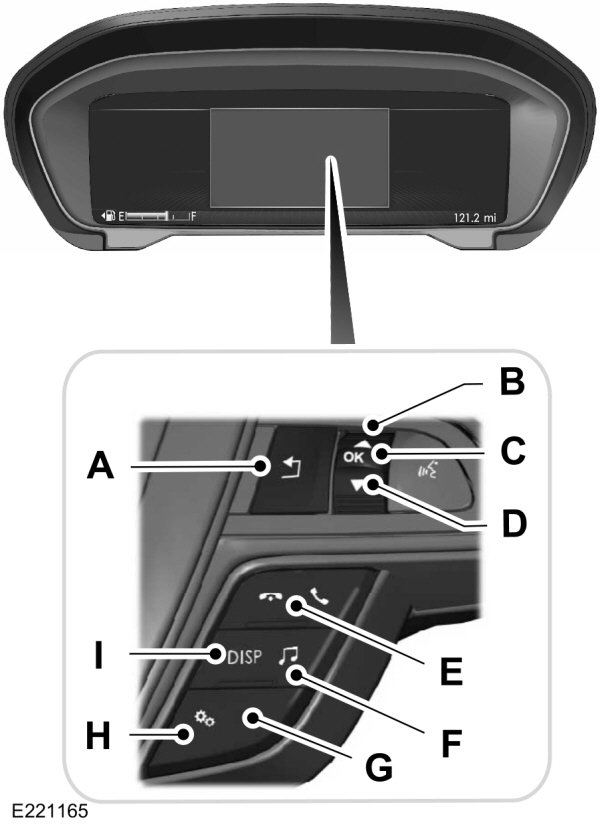
| A B C D E F G H I Note:
The HUD button replaces the DISP button on vehicles that have a head up display (HUD). See
Head Up Display.
|
- Press the QAM button to enter the menu.
- Toggle (B) and (D) to scroll through and highlight the options within a menu.
- Press (C) to enter a sub-menu.
- Press (A) to exit a menu.
- Press the open menu's QAM button at any time to close the menu (escape button).
- Press (C) to choose and confirm settings or messages.
Settings
Settings | |||||||
|---|---|---|---|---|---|---|---|
Info/Trip/Fuel | See Display Options | ||||||
Gauges | |||||||
Traction Control | |||||||
Drive Control | Handling in D | Select Your Setting | |||||
Handling in S | |||||||
Performance in S | |||||||
Driver Assistance | Blindspot | ||||||
Cross Traffic Alert | |||||||
Cruise Control | Select Your Setting | ||||||
Driver Alert | |||||||
Lane Keeping System | Mode | Select Your Setting | |||||
Intensity | |||||||
Pre-Collision | Alert Sensitivity | ||||||
Active Braking | |||||||
Speedometer km/h | |||||||
Speedometer MPH | |||||||
Advanced Settings | Vehicle | Alarm | Select Your Setting | ||||
Ask on Exit | |||||||
Auto Engine Off | |||||||
Autofold Mirrors | |||||||
Easy Entry/Exit | |||||||
Lighting | Auto Highbeam | ||||||
Autolamp Delay | Select Your Setting | ||||||
Daytime Lights | |||||||
Welcome Lighting | |||||||
Locks | Auto Unlock | ||||||
Feedback | Audible | ||||||
Exterior Lights | |||||||
Mislock | |||||||
Remote Unlock | Select Your Setting | ||||||
Switch Inhibit | |||||||
Oil Life Reset | Follow onscreen directions to confirm or modify your settings. | ||||||
Power Decklid | Select Your Setting | ||||||
Remote Start | Climate Control | Select Your Setting | |||||
Seats and Wheel | |||||||
Duration | |||||||
System | |||||||
Tire Monitor | Follow onscreen directions to confirm or modify your settings. | ||||||
Windows | Remote Open | ||||||
Remote Close | |||||||
Wipers | Courtesy Wipe | ||||||
Rain Sensing | |||||||
MyKey | MyKey Status | Follow onscreen directions to confirm or modify your settings. | |||||
Create MyKey | |||||||
911 Assist | Select Your Setting | ||||||
Do Not Disturb | |||||||
Traction Control | |||||||
Max Speed | |||||||
Speed Minder | |||||||
Volume Limiter | |||||||
Clear MyKeys | Follow onscreen directions to confirm or modify your settings. | ||||||
Display Setup | Distance | Select Your Setting | |||||
Temperature | |||||||
Tire Pressure | |||||||
Language | |||||||
Display Options
Note:
If your vehicle does not have a head up display, use the DISP button to access your Info/Trip/Fuel and Gauges options.
Info/Trip/Fuel On Demand information appears on the right-hand side of your instrument cluster.
Info/Trip/Fuel |
|---|
Engine Hours |
Trip 1 |
Trip 2 |
Fuel Economy |
Tire Pressure |
Intelligent AWD |
None |
- Engine Hours - Livery vehicles only. Displays the engine hours and engine idle hours.
- Trip 1 - Displays distance traveled, average fuel economy, and time spent for trip. Press and hold OK to reset.Trip 2 information is the same as Trip 1.
- Fuel Economy - Displays instantaneous and average fuel economy.
- Tire Pressure - Displays a graphic of current vehicle tire pressures.
- Intelligent AWD (if equipped) - Displays a graphic of the power distribution between the front and rear wheels.
- None - Displays a blank area.
Gauges
There are three gauge modes: Speedometer, Fuel Economy and Tach and Gauges. The following table describes the display options in each mode.
Gauges | |||||
|---|---|---|---|---|---|
| Left Group | Right Group | ||||
| HUD On with Status Bar On | HUD Off | HUD On | HUD Off | HUD Off | |
| HUD On and Status Bar Off | HUD On, Status Bar Off and Navigation Available | HUD On, Status Bar Off and Navigation Not Available | |||
Speedometer | Blank | DTE | Blank | Compass Direction and Street Name | Graphic Compass |
Fuel Economy | Average and Instant Fuel Economy | Average and Instant Fuel Economy / DTE | |||
Tach and Gauges | Tachometer | Tachometer / DTE | Turbo and Temp Gauge | Turbo and Temp Gauges | Turbo and Temp Gauge |
| Average Fuel Economy displays instead of Turbo if your vehicle has a 3.7L V6 TiVCT Engine. | |||||
DTE
Shows the approximate distance your vehicle can travel before running out of fuel.
Average Fuel Economy
Shows the average fuel usage based on time.
Instant Fuel Economy
Shows your instantaneous fuel usage.
Tachometer
Indicates the engine speed in revolutions per minute. Driving with your tachometer pointer continuously at the top of the scale may damage the engine.
Turbo Gauge (If Equipped)
Indicates the amount of manifold air pressure in the engine.
Temperature Gauge
Indicates engine coolant temperature. At normal operating temperature, the level indicator will be in the normal range. If the engine coolant temperature exceeds the normal range, stop your vehicle as soon as safely possible, switch off the engine and let the engine cool.
 WARNING:
Do not remove the coolant reservoir cap when the engine is on or the cooling system is hot. Wait 10 minutes for the cooling system to cool down. Cover the coolant reservoir cap with a thick cloth to prevent the possibility of scalding and slowly remove the cap. Failure to follow this instruction could result in personal injury.
WARNING:
Do not remove the coolant reservoir cap when the engine is on or the cooling system is hot. Wait 10 minutes for the cooling system to cool down. Cover the coolant reservoir cap with a thick cloth to prevent the possibility of scalding and slowly remove the cap. Failure to follow this instruction could result in personal injury. |
Head Up Display (If Equipped)
See
Head Up Display.
Phone
See
General Information.
Audio
See
General Information.
Navigation (If Equipped)
See
General Information.
- Please note that Ford will not respond to individual feedback.
- Please only provide detailed feedback regarding any inaccuracies in the content or any missing content in the Owner's Manual.
- Your feedback will be investigated, and any necessary changes will be updated in the online Owner's Manual.
- Please do not submit any vehicle related feedback. To submit feedback related to your vehicle, please click the link to find the correct contact information for your market.
Your input is valuable in helping us improve our Owner's Manual. Thank you for taking the time to provide your feedback.
North America
| Country | Phone | |
|---|---|---|
| United States | 1-800-392-3673 (FORD) | |
| Canada | 1-800-565-3673 (FORD) | |
| Mexico | 1-800-719-8466 | |
| Guam | 1-800-392-3673 (FORD) | |
| North Mariana Islands | apemcrc@ford.com | |
| Puerto Rico | (800) 841-3673 | prcac@ford.com |
| US Virgin Islands | (800) 841-3673 | prcac@ford.com |
IMG
| Country | Phone | |
|---|---|---|
| Algeria | nafcrc@ford.com | |
| Angola | ssacrc@ford.com | |
| Benin | ssacrc@ford.com | |
| Botswana | ssacrc@ford.com | |
| Burkina FASO | ssacrc@ford.com | |
| Burundi | ssacrc@ford.com | |
| Cameroon | ssacrc@ford.com | |
| Cape Verde | ssacrc@ford.com | |
| Central African Republic | ssacrc@ford.com | |
| Chad | ssacrc@ford.com | |
| Comoros | ssacrc@ford.com | |
| Dem Republic of Congo | ssacrc@ford.com | |
| Djibuti | ssacrc@ford.com | |
| Egypt | nafcrc@ford.com | |
| Equitorial Guinea | ssacrc@ford.com | |
| Eritrea | ssacrc@ford.com | |
| Ethiopia | ssacrc@ford.com | |
| Gabon | ssacrc@ford.com | |
| Gambia | ssacrc@ford.com | |
| Ghana | ssacrc@ford.com | |
| Guinea | ssacrc@ford.com | |
| Guinea-Bissau | ssacrc@ford.com | |
| Ivory Coast | ssacrc@ford.com | |
| Kenya | ssacrc@ford.com | |
| Liberia | ssacrc@ford.com | |
| Libya | nafcrc@ford.com | |
| Madagascar | ssacrc@ford.com | |
| Malawi | ssacrc@ford.com | |
| Mauritania | ssacrc@ford.com | |
| Mauritius | ssacrc@ford.com | |
| Morocco | nafcrc@ford.com | |
| Mozambique | ssacrc@ford.com | |
| Namibia | ssacrc@ford.com | |
| Niger | ssacrc@ford.com | |
| Nigeria | ssacrc@ford.com | |
| Republic of Congo | ssacrc@ford.com | |
| Rwanda | ssacrc@ford.com | |
| Sao Tome and Principe | ssacrc@ford.com | |
| Senegal | ssacrc@ford.com | |
| Sychelles | ssacrc@ford.com | |
| Sierra Leone | ssacrc@ford.com | |
| South Africa | 860011022 | fordcrc2@ford.com |
| South Sudan | ssacrc@ford.com | |
| Swaziland | ssacrc@ford.com | |
| Tanzania | ssacrc@ford.com | |
| Togo | ssacrc@ford.com | |
| Tunisia | nafcrc@ford.com | |
| Uganda | ssacrc@ford.com | |
| Zambia | ssacrc@ford.com | |
| Zimbabwe | ssacrc@ford.com | |
| American Somoa | apemcrc@ford.com | |
| Australia | (13 FORD) 13 3673 | foacust1@ford.com |
| Bangladesh | apemcrc@ford.com | |
| Bhutan | apemcrc@ford.com | |
| Brunei | apemcrc@ford.com | |
| Cambodia | apemcrc@ford.com | |
| Fiji | apemcrc@ford.com | |
| French Polynesia | apemcrc@ford.com | |
| India | apemcrc@ford.com | |
| Indonesia | apemcrc@ford.com | |
| Japan | apemcrc@ford.com | |
| Laos | apemcrc@ford.com | |
| Macao | apemcrc@ford.com | |
| Malaysia | apemcrc@ford.com | |
| Marshall Islands | apemcrc@ford.com | |
| Mongolia | apemcrc@ford.com | |
| Myanmar | apemcrc@ford.com | |
| Nepal | apemcrc@ford.com | |
| New Caledonia | apemcrc@ford.com | |
| New Zealand | 0800 367 369 (FORDNZ) | fnzcust@ford.com |
| Pakistan | apemcrc@ford.com | |
| Palau | apemcrc@ford.com | |
| Papua New Guinea | apemcrc@ford.com | |
| Philippines | 02-88669408 | emailus@ford.com |
| Singapore | apemcrc@ford.com | |
| South Korea | 82-2-1600-6003 | infokr1@ford.com |
| Sri Lanka | apemcrc@ford.com | |
| Tahiti | apemcrc@ford.com | |
| Thailand | 1383 | fordthai@ford.com |
| Timor Leste | apemcrc@ford.com | |
| Vanuatu | apemcrc@ford.com | |
| Vietnam | 1800588888 | fordvn@ford.com |
| Wallis and Futuna | apemcrc@ford.com | |
| Western Somoa | apemcrc@ford.com | |
| Afghanistan | menacac@ford.com | |
| Bahrain | menacac@ford.com | |
| Iraq | menacac@ford.com | |
| Israel | 08-9139995 | service1@kelekmotors.co.il |
| Jordan | menacac@ford.com | |
| Kuwait | 965 1 898900 | menacac@ford.com |
| Lebanon | menacac@ford.com | |
| Oman | menacac@ford.com | |
| Qatar | menacac@ford.com | |
| Saudi Arabia | 8008443673 | menacac@ford.com |
| Syria | menacac@ford.com | |
| United Arab Emirates | 80004441066 | menacac@ford.com |
| Yemen | menacac@ford.com |
Greater China
| Country | Phone | |
|---|---|---|
| China-Imported Vehicles | 400-690-1886 | |
| China-CAF | 951995 | |
| China-JMC | 400-003-1111 | |
| China-Lincoln | 400-988-6789 | |
| Taiwan | 0800-032100 | |
| Hong Kong | (852) 3768-4898 |
South America
| Country | Phone | |
|---|---|---|
| Argentina | 0800-888-3673 | |
| Bolivia | Contact Your Local Ford Distributor | |
| Brazil | 0800-703-3673 | central@ford.com |
| Chile | Contact Your Local Ford Distributor | |
| Colombia | Contact Your Local Ford Distributor | |
| Ecuador | Contact Your Local Ford Distributor | |
| French Guiana | Contact Your Local Ford Distributor | |
| Guyana | Contact Your Local Ford Distributor | |
| Paraguay | Contact Your Local Ford Distributor | |
| Peru | Contact Your Local Ford Distributor | |
| Suriname | Contact Your Local Ford Distributor | |
| Uruguay | Contact Your Local Ford Distributor | |
| Venezuela | Contact Your Local Ford Distributor |
Europe
| Country | Phone | |
|---|---|---|
| Albania | Contact Your Local Ford Distributor | |
| Andorra | Contact Your Local Ford Distributor | |
| Armenia | Contact Your Local Ford Distributor | |
| Austria | 01 20 609 2424 | kundenz@ford.com |
| Azerbaijan | Contact Your Local Ford Distributor | |
| Belarus | Contact Your Local Ford Distributor | |
| Belgium | 32 2 700 67 76 | custfobe@ford.com |
| Bosnia | Contact Your Local Ford Distributor | |
| Bulgaria | Contact Your Local Ford Distributor | |
| Croatia | Contact Your Local Ford Distributor | |
| Cyprus | Contact Your Local Ford Distributor | |
| Czech Republic | 800 3673 29 | zakaznik@ford.com |
| Denmark | 43 68 2000 | crcdk@ford.com |
| Estonia | 372 6710 060 | ford@infoauto.ee |
| Falkland Islands | Contact Your Local Ford Distributor | |
| Finland | 09 725 22022 | palvelut@ford.com |
| France | 0800 005 005 | crcfr@ford.com |
| Georgia | Contact Your Local Ford Distributor | |
| Germany | 0221 9999 2 999 | kunden@ford.com |
| Girbraltar | Contact Your Local Ford Distributor | |
| Greece | 216 900 88 99 | info11@ford.com |
| Hungary | +36 1 7777 555 | Contact Your Local Ford Distributor |
| Iceland | Contact Your Local Ford Distributor | |
| Ireland | 1800 771 199 | crcirela@ford.com |
| Italy | 800 22 44 33 | tu@ford.com |
| Kazakhstan | Contact Your Local Ford Distributor | |
| Latvia | +371 67303020 | |
| Liechtenstein | Contact Your Local Ford Distributor | |
| Lithuania | 370 5216 8226 | forduzklausos@inchcape.lt |
| Luxembourg | +352 248 71 800 | custfobe@ford.com |
| Macedonia | Contact Your Local Ford Distributor | |
| Malta | Contact Your Local Ford Distributor | |
| Moldova | Contact Your Local Ford Distributor | |
| Monaco | Contact Your Local Ford Distributor | |
| Montenegro | Contact Your Local Ford Distributor | |
| Netherlands | 70 7703 777 | klanten@ford.com |
| Norway | 47 66819739 | infonor@ford.com |
| Poland | 48 22 522 27 27 | kontakty@ford.com |
| Portugal | 800 210 373 | clientes@ford.com |
| Romania | 40 312298798 | crcro@ford.com |
| Russia | Contact Your Local Ford Distributor | |
| San Marino | Contact Your Local Ford Distributor | |
| Serbia | Contact Your Local Ford Distributor | |
| Serbia and Montenegro | Contact Your Local Ford Distributor | |
| Slovakia | Contact Your Local Ford Distributor | |
| Slovenia | Contact Your Local Ford Distributor | |
| South Georgia | Contact Your Local Ford Distributor | |
| Spain | 900 80 70 90 | crcspain@ford.com |
| Sweden | 08-593 66 333 | fordkund@ford.com |
| Switzerland | 044 511 14 45 | assistch@ford.com |
| Turkey | Contact Your Local Ford Distributor | |
| Ukraine | Contact Your Local Ford Distributor | |
| United Kingdom | 020 3564 4444 | UKCRC1@ford.com |
Caribbean and Central America
| Country | Phone | |
|---|---|---|
| Anguilla | (313) 594-4857 | expcac@ford.com |
| Antigua | (313) 594-4857 | expcac@ford.com |
| Aruba | (313) 594-4857 | expcac@ford.com |
| Bahamas | (313) 594-4857 | expcac@ford.com |
| Barbados | (313) 594-4857 | expcac@ford.com |
| Bermuda | (313) 594-4857 | expcac@ford.com |
| Bonaire and St. Eustatius | (313) 594-4857 | expcac@ford.com |
| Cayman Islands | (313) 594-4857 | expcac@ford.com |
| Curacao | (313) 594-4857 | expcac@ford.com |
| Dominica | (313) 594-4857 | expcac@ford.com |
| Dominican Republic | (313) 594-4857 | expcac@ford.com |
| Grenada | (313) 594-4857 | expcac@ford.com |
| Haiti | (313) 594-4857 | expcac@ford.com |
| Jamaica | (313) 594-4857 | expcac@ford.com |
| Martinique | (313) 594-4857 | expcac@ford.com |
| Montserrat | (313) 594-4857 | expcac@ford.com |
| St. Kitts and Nevis | (313) 594-4857 | expcac@ford.com |
| St. Lucia | (313) 594-4857 | expcac@ford.com |
| St. Martin | (313) 594-4857 | expcac@ford.com |
| St. Vincent and the Grenadines | (313) 594-4857 | expcac@ford.com |
| Trinidad and Tobago | (313) 594-4857 | expcac@ford.com |
| Turks and Caicos | (313) 594-4857 | expcac@ford.com |
| British Virgin Islands | (313) 594-4857 | expcac@ford.com |
| Netherlands Antilles | (313) 594-4857 | expcac@ford.com |
| Belize | (313) 594-4857 | expcac@ford.com |
| Costa Rica | (313) 594-4857 | expcac@ford.com |
| El Salvador | (313) 594-4857 | expcac@ford.com |
| Guatemala | (313) 594-4857 | expcac@ford.com |
| Honduras | (313) 594-4857 | expcac@ford.com |
| Nicaragua | (313) 594-4857 | expcac@ford.com |
| Panama | (313) 594-4857 | expcac@ford.com |
