Diese Ansicht der Betriebsanleitung enthält die neuesten Informationen, die geringfügig von der ursprünglichen mit dem Fahrzeug ausgelieferten gedruckten Version abweichen können. Einige der hier enthaltenen Beschreibungen können sich auch auf Funktionen beziehen, die in Ihrem Fahrzeug nicht oder anders vorhanden sind. Bitte betrachten Sie die ursprünglich mit dem Fahrzeug ausgelieferte Betriebsanleitung als grundlegende Informationsquelle für Ihr Fahrzeug.

Die Informationen in dieser Veröffentlichung entsprechen dem Wissensstand zur Zeit der Veröffentlichung.Im Hinblick auf weitere Entwicklungen behalten wir uns das Recht vor, Spezifikationen, Design oder Ausstattung jederzeit ohne Vorankündigung und ohne Verpflichtungen zu ändern.Diese Veröffentlichung darf weder als Ganzes noch in Teilen ohne vorherige schriftliche Genehmigung durch uns reproduziert, weitergeleitet, in einem Datenverarbeitungssystem gespeichert oder in eine andere Sprache übersetzt werden.Fehler und Auslassungen sind ausgenommen.
Copyright © 2024 Ford Motor Company
Navigation
 Die Option "Navigation" in der Funktionsleiste auswählen.
Die Option "Navigation" in der Funktionsleiste auswählen.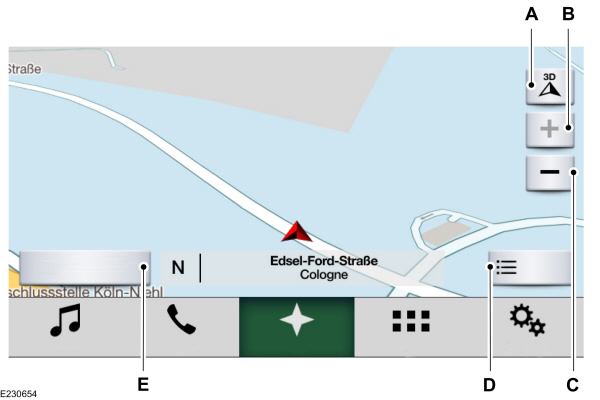
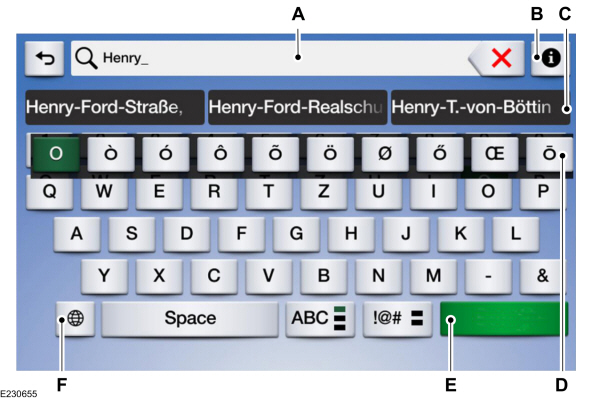
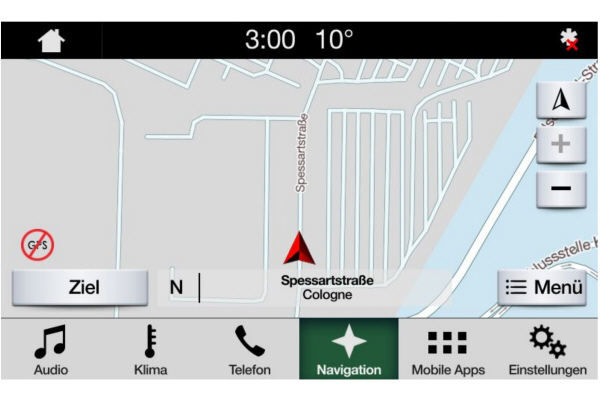
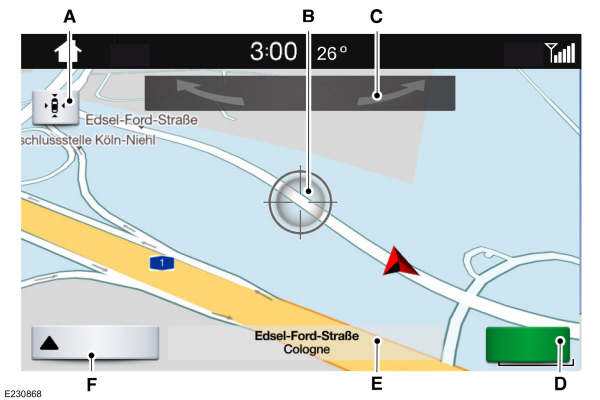
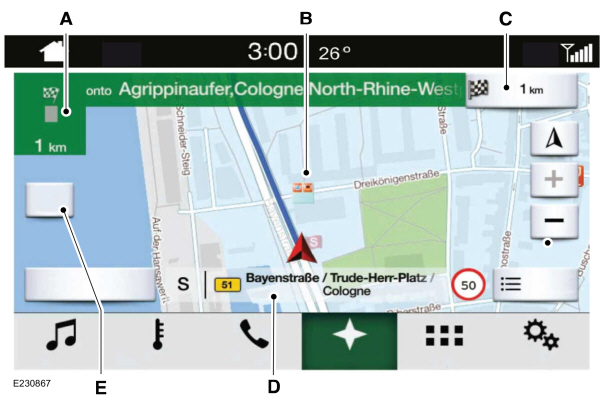
 Die Option "Navigationsansagen stummschalten" auswählen, um die Navigationsansagen stummzuschalten.
Die Option "Navigationsansagen stummschalten" auswählen, um die Navigationsansagen stummzuschalten. Auf dem aktiven Zielführungsbildschirm die Menüoption "Zielführung" auswählen.
Auf dem aktiven Zielführungsbildschirm die Menüoption "Zielführung" auswählen.
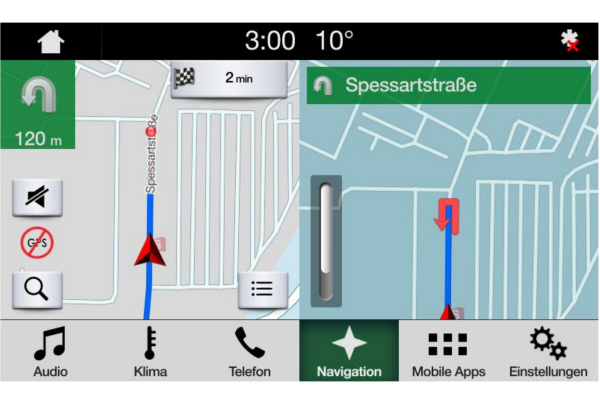
Beachte:
Weitere Informationen finden Sie auf der Ford-Website Ihres Landes.
 Die Option "Navigation" in der Funktionsleiste auswählen.
Die Option "Navigation" in der Funktionsleiste auswählen.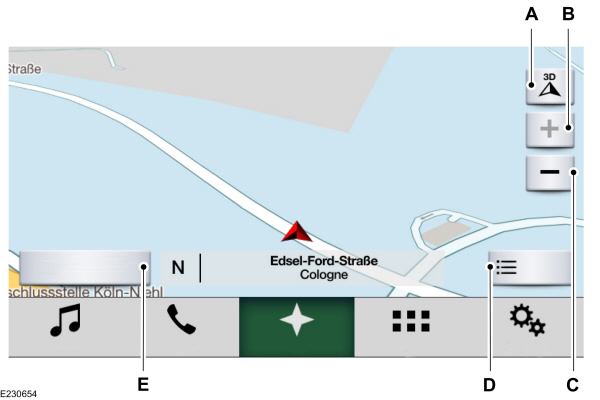
| A B C D E |
Zieleingabe
Menü "Zieleingabe"
| Element | Beschreibung |
|---|---|
Suchen | Zieladresse eingeben. |
Letzte Ziele | Liste der zuvor eingegebenen Ziele anzeigen und einen Eintrag auswählen. |
Zu Hause | Gespeicherte Heimatadresse als Ziel festlegen. |
Im Büro | Gespeicherte Arbeitsstätte als Ziel festlegen. |
Bevorzugte Ziele | Liste der bevorzugten Ziele anzeigen und einen Eintrag auswählen. |
Zieleingabe über den Bildschirm zur Texteingabe
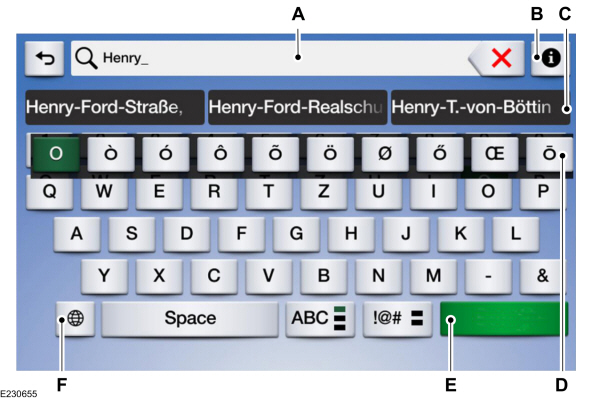
| A B C D E F Beachte:
Durch Auswählen eines Vorschlags werden die Details in das Texteingabefeld kopiert. |
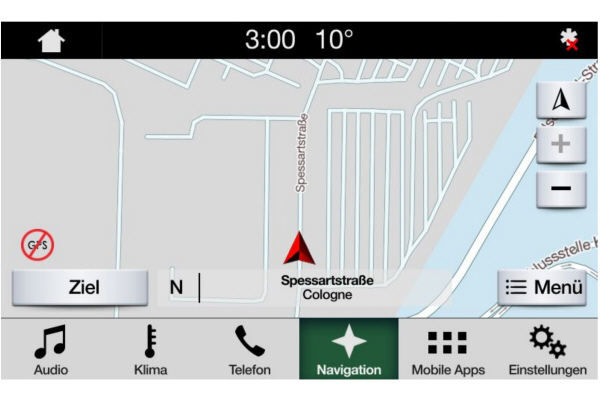
Destination auswählen.
Search auswählen und das Ziel eingeben.
Beachte:
Das Ziel kann in verschiedenen Formaten eingegeben werden, z. B. Ort Straße Hausnummer, Ort Hausnummer Straße, Postleitzahl oder Sonderziel.
Beachte:
Das Land des Ziels muss nicht eingegeben werden.
Beachte:
Um Umlaute oder Zeichen mit Akzenten einzugeben, beispielsweise ä oder é, den entsprechenden Buchstaben auf der Tatstatur drücken und halten.
Beachte:
Bei Eingabefehlern kann der Text mit der Rückschritt-Taste gelöscht werden.
Search auswählen.
Start auswählen, um Zielführung zu starten.
Beachte:
Die Taste in der oberen rechten Ecke der Hauptkarte drücken, um die voraussichtliche Ankunftszeit, die verbleibende Fahrzeit oder die Entfernung zum Ziel anzuzeigen.
Zieleingabe über den Kartenbildschirm
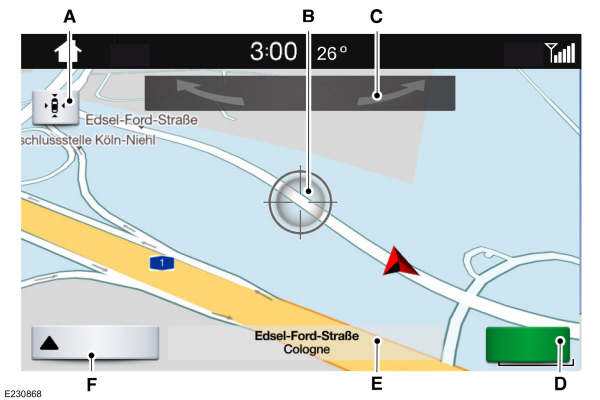
| A B C D E F |
Den Ort auf der Karte auswählen.
Start auswählen, um Zielführung zu starten.
Ändern des Kartenformats
Die Karte kann in einem der folgenden Formate angezeigt werden:- Zweidimensionale Karte mit der Fahrtrichtung nach oben auf dem Bildschirm.
- Zweidimensionale Karte mit Norden oben auf dem Bildschirm.
- Dreidimensionale Karte mit der Fahrtrichtung nach vorn.
Zoom
Auf der Karte können mehr oder weniger Details angezeigt werden.
Beachte:
Das Verkleinern bzw. Vergrößern ist gestengesteuert durch Zusammen- bzw- Auseinanderziehen der Finger möglich. Zum Vergrößern zwei Finger auf den Bildschirm legen und auseinanderziehen. Zum Verkleinern zwei Finger auf den Bildschirm legen und zusammenziehen.
Zielführung
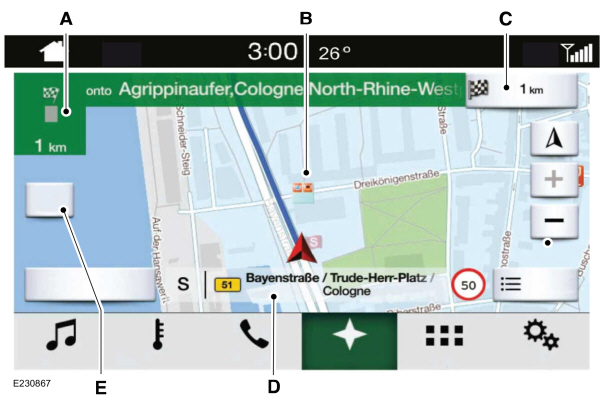
| A B C D E |
Beachte:
Zum Ändern der Lautstärke der Navigationsansagen während einer Navigationsansage die Lautstärkeregelung drehen.
Menü "Zielführung"
| Menüelement | Beschreibung |
|---|---|
Bildschirmanzeige | Karteneinstellungen für Zielführung anpassen. |
Ganze Karte | Bei aktiver Zielführung eine bildschirmfüllende Karte anzeigen. |
Info zu Autobahnausf. | Informationen über Autobahnausfahrten für die aktuelle Route anzeigen. |
Wegbeschreibung | Wegbeschreibung für die aktuelle Route anzeigen. Eine Straße auswählen, um diese zu vermeiden. |
Navigationseinstellungen | Navigationseinstellungen anpassen. Siehe Einstellungen. |
Wo bin ich? | Informationen zum aktuellen Standort anzeigen. |
Route abbrechen | Zielführung abbrechen. |
Route anzeigen | Vollständige aktuelle Route auf der Karte anzeigen. |
Umleitung | Eine Alternative zur aktuellen Route anzeigen. |
Zwischenziele bearbeiten | Wegpunkte neu ordnen oder entfernen. |
Reihenfolg. optim. | Das System legt die Reihenfolge der Wegpunkte für Sie fest. |
Start | Zum nächsten Bildschirm wechseln und eine neue Route starten. |
Einstellen der Lautstärke der Navigationsansagen
Die Lautstärkeregelung drehen, wenn eine Navigationsansage wiedergegeben wird, um deren Lautstärke zu ändern.
Beachte:
Falls die Lautstärke versehentlich auf null gestellt wurde, die Taste für die Wegbeschreibung drücken, um die letzte Navigationsansage erneut wiederzugeben, und die Lautstärke dann auf den gewünschten Pegel einstellen.
Stummschalten der Navigationsansagen
 Die Option "Navigationsansagen stummschalten" auswählen, um die Navigationsansagen stummzuschalten.
Die Option "Navigationsansagen stummschalten" auswählen, um die Navigationsansagen stummzuschalten.Beachte:
Das System schaltet die nächste und alle künftigen Navigationsansagen stumm.
Beachte:
Bei stummgeschalteter Sprachführung nimmt das Symbol eine grüne Farbe an.
Hinzufügen von Wegpunkten
Sie können einen Wegpunkt zu einer Navigationsroute als Ziel entlang Ihrer Route auswählen. Bis zu fünf Wegpunkte können hinzugefügt werden.
- Suchoption auf der Karte auswählen.
- Ziel festlegen.
- Add Waypoint auswählen.
- Go auswählen.
Abbrechen der Zielführung
 Auf dem aktiven Zielführungsbildschirm die Menüoption "Zielführung" auswählen.
Auf dem aktiven Zielführungsbildschirm die Menüoption "Zielführung" auswählen.Cancel Route auswählen.
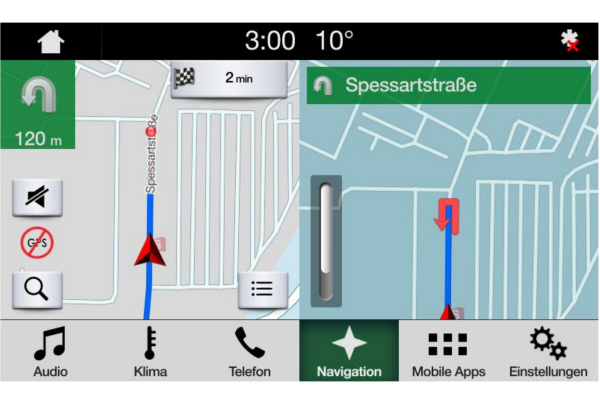
Beachte:
Die Menüoption "Zielführung" befindet sich immer in der unteren rechten Ecke der Hauptkarte.
Michelin-Reiseführer (falls vorhanden)
Der Michelin-Reiseführer ist ein Dienst, der zusätzliche Informationen über bestimmte Sonderziele liefert, z. B. Restaurants, Hotels und Sehenswürdigkeiten. Für Sonderziele, für die Informationen aus dem Michelin-Reiseführer verfügbar sind, wird eine Taste zum Abrufen weiterer Informationen angezeigt. Diese Taste drücken, um zusätzliche Informationen anzuzeigen. Wenn Sie Ihr Telefon mit dem System gekoppelt haben, können Sie durch Drücken der Anruftaste einen Anruf bei dem ausgewählten Sonderziel einleiten.
Aktualisierung der Navigationskarten
Die digitalen Karten für die Navigationsanwendung werden von HERE bereitgestellt. Sollten Sie Kartenfehler finden, können Sie sie unter www.here.com direkt an HERE melden. HERE wertet alle gemeldeten Kartenfehler aus und meldet sich per E-Mail mit dem Ergebnis der Auswertung zurück.
Feedback zur Betriebsanleitung
- Bitte beachten Sie, dass Ford nicht auf individuelles Feedback reagieren wird.
- Bitte geben Sie uns ein detailliertes Feedback über eventuelle Ungenauigkeiten im Inhalt oder fehlende Inhalte in der Betriebsanleitung.
- Ihr Feedback wird geprüft und die notwendigen Änderungen werden in der Online-Betriebsanleitung aktualisiert.
Ihre Angaben sind wertvoll für die Verbesserung unserer Betriebsanleitung. Vielen Dank, dass Sie sich die Zeit nehmen, um Ihr Feedback zu geben.
