This view of the Owner's Manual contains the very latest information, which may vary slightly from the printed Owner's Manual originally provided with your vehicle. It may also describe content that is not on or operates differently on your vehicle. Please consider the Owner's Manual originally provided with your vehicle as the primary source of information for your vehicle.

The information contained in this publication was correct at the time of release.In the interest of continuous development, we reserve the right to change specifications, design or equipment at any time without notice or obligation.No part of this publication may be reproduced, transmitted, stored in a retrieval system or translated into any language in any form by any means without our written permission.Errors and omissions excepted.
Copyright © 2024 Ford Motor Company
Entertainment
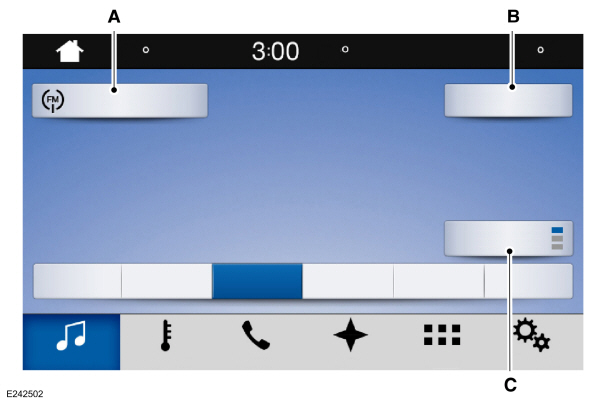



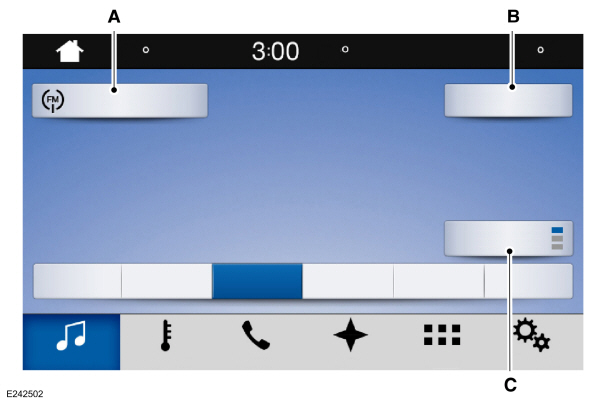
| Message | Message and Description |
|---|---|
| A | Sources |
| B | Direct Tune |
| C | Presets |
Note:
Your vehicle may allow you to save presets from different audio sources on the same page.
You can access these options using the touchscreen or voice commands.
Sources
Press this button to select the source of media you want to listen to.
| Menu Item | |
|---|---|
AM | |
FM | |
SIRIUS | 1 |
CD | 1 |
| USB | The name of the USB that is plugged in displays here. |
Bluetooth Stereo | |
Apps | If you have SYNC 3 compatible apps on your connected smart phone, they display here as individual source selections. |
1This feature may not be available in all markets and requires an active subscription.
AM/FM Radio
Tuning a Station
You can use the tune or seek controls on the radio bezel to select a station.
To tune a station using the touchscreen, select:
| Menu Item |
|---|
Direct Tune |
A pop up appears, allowing you to type in the frequency of a station. You can only enter a valid station for the source you are currently listening to.
You can press the backspace button to delete the previously entered number.
Once you have entered the station's call numbers, you can select:
| Menu Item | Action and Description |
|---|---|
Enter | Press to begin playing the station you have entered. |
Cancel | Press to exit without changing the station. |
Presets
To set a new preset, tune to the station and then press and hold one of the memory preset buttons. The audio mutes briefly while the system saves the station and then returns.
There are two preset banks available for AM and three banks for FM. To access additional presets, tap the preset button. The indicator on the preset button shows which bank of presets you are currently viewing.
SiriusXM® Satellite Radio (If Activated)
Note:
This feature may not be available in all markets and requires an active subscription.

SiriusXM satellite radio is a subscription-based satellite radio service that broadcasts a variety of music, sports, news, weather, traffic and entertainment programming. Your factory-installed SiriusXM satellite radio system includes hardware and a limited subscription term that begins on the date of sale or lease of your vehicle. See an authorized dealer for availability.
For more information on extended subscription terms (a service fee is required), the online media player and a list of SiriusXM satellite radio channels, and other features, please visit www.siriusxm.com in the United States, www.siriusxm.ca in Canada, or call SiriusXM at 1-888-539-7474.
Note:
SiriusXM reserves the unrestricted right to change, rearrange, add or delete programming. This includes canceling, moving or adding particular channels, and its prices, at any time, with or without notice to you. We are not responsible for any such programming changes.
Note:
This receiver includes the eCos real-time operating system. eCos is published under the eCos License.
The following buttons are available for SiriusXM:
| Menu Item | Action and Description | |
|---|---|---|
Browse | Touch this button to see a list of available stations. | |
Direct Tune | A pop-up appears, allowing you to type in the call numbers of a station. Once you enter the stations call numbers, you can select: | |
Enter | The system tunes to the station you select. | |
Cancel | You exit the pop-up and the current station continues to play. | |
| You can press the backspace button to delete the previous number. | ||
Replay | Replay audio on the current channel. You can replay approximately 45 minutes of audio as long as you remain tuned to the current station. Changing stations erases the previous audio. | |
Live | When you are in replay mode, you are not able to select a different preset until you return to live audio. Pressing this button returns you to the live broadcast. | |
ALERT | Save the current song, artist, or team as a favorite. The system alerts you when it plays again on any channel. Selecting this button allows you to enable and edit alerts. See Settings. | |
Memory Presets
To set a preset, tune to the station then press and hold one of the memory preset buttons. The audio mutes briefly while the system saves the station and returns once the station is stored.
There are three preset banks available for SiriusXM. To access additional presets, tap the preset button. The indicator on the preset button shows which bank of presets you are currently viewing.
Satellite Radio Electronic Serial Number (ESN)
You need your ESN to activate, modify or track your satellite radio account. See
Settings.
SiriusXM Satellite Radio Reception Factors and Troubleshooting
| Potential Reception Issues | |
|---|---|
| Antenna obstructions | For optimal reception performance, keep the antenna clear of snow and ice build-up and keep luggage and other materials as far away from the antenna as possible. |
| Terrain | Hills, mountains, tall buildings, bridges, tunnels, freeway overpasses, parking garages, dense tree foliage and thunderstorms can interfere with your reception. |
| Station overload | When you pass a ground-based broadcast-repeating tower, a stronger signal may overtake a weaker one and the audio system may mute. |
| Satellite radio signal interference | Your display may show ACQUIRING... to indicate the interference and the audio system may mute. |
| Troubleshooting Tips | ||
|---|---|---|
| Message | Cause | Action |
Acquiring Signal | Radio requires more than two seconds to produce audio for the selected channel. | No action required.This message should disappear shortly. |
Satellite antenna fault | There is an internal module or system failure present. | If this message does not clear shortly, or with an ignition key cycle, your receiver may have a fault. See an authorized dealer for service. |
SIRIUS system failure | ||
Invalid Channel | The channel is no longer available. | Tune to another channel or choose another preset. |
Unsubscribed Channel | Your subscription does not include this channel. | Contact SiriusXM at 1-888-539-7474 to subscribe to the channel, or tune to another channel. |
Satellite acquiring signal… | The signal is lost from the SiriusXM satellite or SiriusXM tower to your vehicle antenna. | The signal is blocked. When you move into an open area, the signal should return. |
Updating… | Update of channel programming in progress. | No action required.The process may take up to three minutes. |
Questions? Call 1-888-539-7474 | Your satellite service is no longer available. | Contact SiriusXM at 1-888-539-7474 to resolve subscription issues. |
None found. Check channel guide. | All the channels in the selected category are either skipped or locked. | Use the channel guide to turn off the Lock or Skip function on that station. |
SIRIUS Subscription updated | SiriusXM has updated the channels available for your vehicle. | No action required. |
HD Radio™ Information (If Available)
Note:
This feature may not be available in all markets.
To activate HD radio, please see the Radio Settings in the Settings Chapter. See
Settings.
Note:
HD Radio broadcasts are not available in all markets.
HD Radio technology is the digital evolution of analog AM/FM radio. Your system has a special receiver that allows it to receive digital broadcasts (where available) in addition to the analog broadcasts, it already receives. Digital broadcasts provide a better sound quality than analog broadcasts with free, crystal-clear audio and no static or distortion. For more information, and a guide to available stations and programming, please visit:
| Website |
|---|
| www.hdradio.com |
When HD Radio is on and you tune to a station broadcasting HD Radio technology, you may notice the following indicators on your screen:

The HD logo is grey when acquiring a digital station, and then changes to orange when digital audio is playing. When this logo is available, you may also see Title and Artist fields on-screen.
The multicast indicator appears in FM mode (only) if the current station is broadcasting multiple digital broadcasts. The highlighted numbers signify available digital channels where new or different content is available. HD1 signifies the main programming status and is available in analog and digital broadcasts. Other multicast stations (HD2 through HD7) are only available digitally.
Note:
There is also an additional feature for stations that have more than 1 HD multicast (For example, HD1 or HD2). The HD logo and Radio text appears as a button. Pressing this button allows you to cycle through all of the HD stations on that specific frequency. For example, if you are on 101.1 and it has HD1, HD2, HD3, pressing the button repeatedly causes the radio to cycle through the HD stations in a cyclic increasing order.
When HD Radio broadcasts are active, you can access the following functions:
| Message | Action and Description |
|---|---|
Presets | Allows you to save an active channel as a memory preset. Touch and hold a memory preset slot until the sound returns. There is a brief mute while the radio saves the station. Sound returns when the channel saves. When switching to an HD2 or HD3 memory preset, the sound mutes before the digital audio plays, because the system has to reacquire the digital signal. |
Note:
As with any station you save, you cannot access the saved station if your vehicle is outside the station’s reception area.
HD Radio Reception and Station Troubleshooting
| Potential Reception Issues | |
|---|---|
| Reception area | If you are listening to a multicast station and you are on the fringe of the reception area, the station may mute due to weak signal strength. |
| If you are listening to HD1, the system changes back to the analog broadcast until the digital broadcast is available again. However, if you are listening to any of the possible HD2-HD7 multicast channels, the station mutes and stays muted unless it is able to connect to the digital signal again. | |
| Station blending | When the system first receives a station (aside from HD2-HD7 multicast stations), it first plays the station in the analog version. Once the receiver verifies the station is an HD Radio station, it shifts to the digital version. Depending on the station quality, you may hear a slight sound change when the station changes from analog to digital. Blending is the shift from analog to digital sound or digital back to analog sound. |
In order to provide the best possible experience, use the contact form to report any station issues found while listening to a station broadcasting with HD Radio technology. Independent entities own and operate each station. These stations are responsible for ensuring all audio streams and data fields are accurate.
| Potential Station Issues | ||
|---|---|---|
| Issues | Cause | Action |
| Echo, stutter, skip or repeat in audio. Increase or decrease in audio volume. | This is poor time alignment by the radio broadcaster. | No action required.This is a broadcast issue. |
| Sound fading or blending in and out. | The radio is shifting between analog and digital audio. | No action required.The reception issue may clear up as you continue to drive. |
| There is an audio mute delay when selecting HD2 or HD3, multicast preset or Direct Tune. | The digital multicast is not available until the HD Radio broadcast is decoded. Once decoded, the audio is available. | No action required.This is normal behavior.Wait until the audio is available. |
| Cannot access HD2 or HD3 multicast channel when recalling a preset or from a direct tune. | The previously stored multicast preset or direct tune is not available in your current reception area. | No action required.The station is not available in your current location. |
| Text information does not match currently playing audio. | Data service issue by the radio broadcaster. | Fill out the station issue form.2 |
| There is no text information shown for currently selected frequency. | Data service issue by the radio broadcaster. | Fill out the station issue form. 2 |
2 You can find the form here:
| Website |
|---|
| http://hdradio.com/stations/feedback |
HD Radio Technology manufactured under license from iBiquity Digital Corporation and foreign patents. HD Radio and the HD and HD Radio logos are proprietary trademarks of DTS. The vehicle manufacturer and DTS are not responsible for the content sent using HD Radio technology. Content may be changed, added or deleted at any time at the station owner's discretion.
CD (If equipped)
Once you select this option, the system returns you to the main audio screen.
The current audio information appears on the screen.
The following buttons are also available:
| Button | Function | |
|---|---|---|
Browse | You can use the browse button to select a track. | |
Repeat | Select this button and a small number one displays to indicate the track is set to repeat. For MP3 CDs, this button allows you to toggle through repeat off, repeat one track (a small number one displays), and repeat current folder (a small folder displays). | |
| Shuffle | Select the shuffle symbol to have the audio on the disk play in random order. | |
You can use the forward, reverse, pause or play buttons to control the audio playback.
Bluetooth Stereo or USB
Bluetooth Stereo and USB allow you to access media that you store on your Bluetooth device or USB device such as music, audio books or podcasts.
The following buttons are available for Bluetooth and USB:
| Button | Function | |
|---|---|---|
Repeat | Pressing the repeat button toggles the repeat setting through three modes: repeat off (button not highlighted), repeat all (button highlighted) and repeat track (button highlighted with a small number one). | |
| Shuffle | Play the tracks in random order. | |
You can use the forward, reverse, pause or play buttons to control the audio playback.
To get more information about the currently playing track, press the cover art or Info button.
For some devices, SYNC 3 is able to provide 30-second skip buttons when you listen to audio books or podcasts. These buttons allow you to skip forward or backward within a track.
While playing audio from a USB device you can look for certain music by selecting the following:
| Button | Function |
|---|---|
Browse | If available, displays the list of tracks in the Now Playing playlist. |
New Search | This option, which is available under browse, allows you to play all tracks or to filter the available media into one of the below categories. |
Play All | |
| Playlists | |
Artist | |
| Albums | |
| Songs | |
| Genres | |
| Podcasts | |
| Audio books | |
| Composers | |
A-Z Jump | This button allows you to choose a specific letter to view within the category you are browsing. |
| Explore Device | If available, this allows you to browse the folders and files on your USB device. |
USB Ports

The USB ports are in the center console or behind a small access door in the instrument panel.
This feature allows you to plug in USB media devices, memory sticks, flash drives or thumb drives, and charge devices if they support this feature.
Select this option to play audio from your USB device.
Apps
The system supports the use of certain audio apps such as iHeartRadio through a USB or Bluetooth enabled device.
Each app gives you different on-screen options depending on the app's content. See
Apps.
Supported Media Players, Formats and Metadata Information
The system is capable of hosting nearly any digital media player, including iPod, iPhone, and most USB drives.
Supported audio formats include MP3, WMA, WAV, AAC, and FLAC.
Supported audio file extensions include MP3, WMA, WAV, M4A, M4B, AAC, and FLAC.
Supported USB file systems include: FAT, exFAT, and NTFS.
SYNC 3 is also able to organize the media from your USB device by metadata tags. Metadata tags, which are descriptive software identifiers embedded in the media files, provide information about the file.
If your indexed media files contain no information embedded in these metadata tags, SYNC 3 may classify the empty metadata tags as unknown.
SYNC 3 is capable of indexing up to 50,000 songs per USB device, for up to 10 devices.
Thank You For Your Feedback
