Tato verze příručky pro uživatele obsahuje nejnovější informace, které se mohou lišit od její tištěné verze, již jste obdrželi s vozidlem. Také může obsahovat informace, které se vozidla netýkají nebo které popisují fungování, jež se liší od skutečného fungování vozidla. Jako hlavní zdroj informací o vozidle považujte příručku pro uživatele, kterou jste obdrželi s vozidlem.

Informace, které obsahuje tato publikace, byly v době zveřejnění správné.Z důvodu dalšího vývoje si kdykoli vyhrazujeme právo na změnu specifikací, designu nebo výbavy bez předchozího upozornění a bez vzniku jakýchkoli závazků.Bez předchozího písemného povolení společnosti je zakázáno reprodukovat jakoukoli část této publikace, ukládat ji ve vyhledávacím systému, překládat ji do jiného jazyka nebo přenášet libovolnou formou nebo prostředky.Společnost neodpovídá za chyby a tiskové výpadky.
Copyright © 2024 Ford Motor Company
Navigace
 Na funkční liště zvolte možnost navigace.
Na funkční liště zvolte možnost navigace.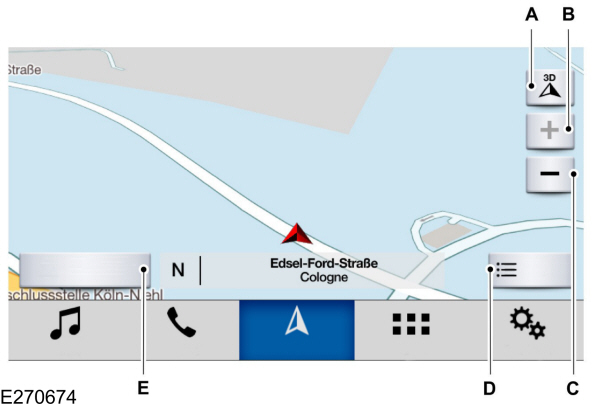
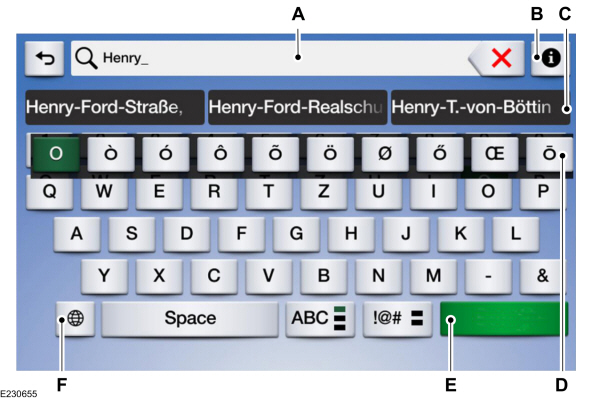
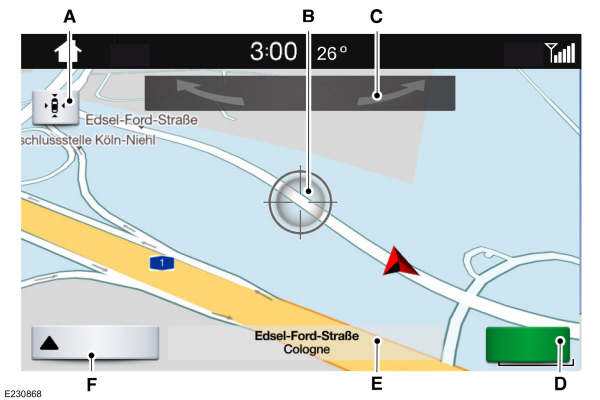
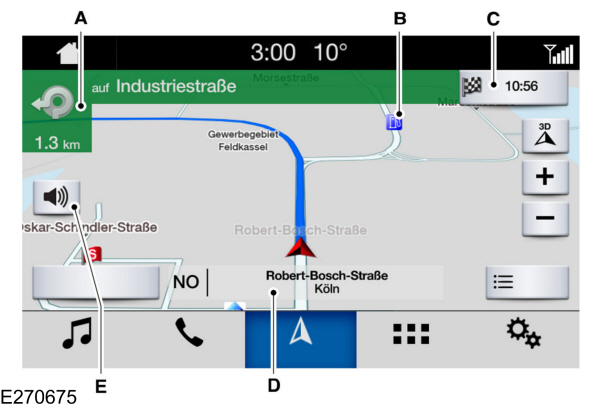
 Navigační pokyny ztlumíte volbou ztlumení na obrazovce.
Navigační pokyny ztlumíte volbou ztlumení na obrazovce. Na aktivní obrazovce navigace vyberte možnost nabídky navigace.
Na aktivní obrazovce navigace vyberte možnost nabídky navigace.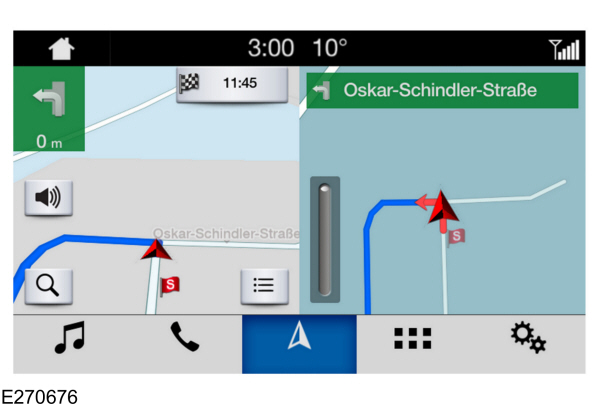
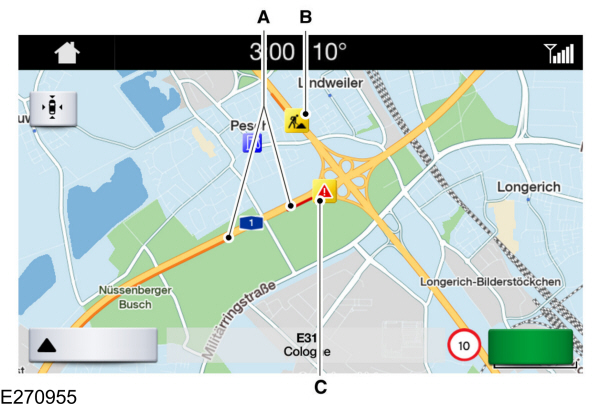
 Na funkční liště zvolte možnost nastavení.
Na funkční liště zvolte možnost nastavení.
Poznámka:
Další informace naleznete na místních webových stránkách společnosti Ford.
 Na funkční liště zvolte možnost navigace.
Na funkční liště zvolte možnost navigace.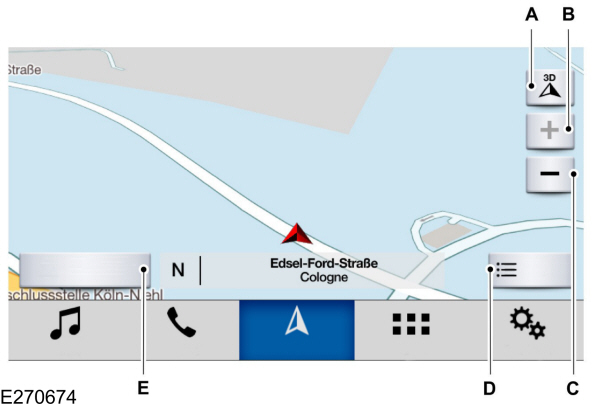
| A B C D E |
Nastavení cíle
Nabídka zadávání cíle
| Údaj | Součást |
|---|---|
Search | Zadat adresu cíle. |
Poslední cíle | Zobrazit a vybrat ze seznamu předchozích cílů. |
Domů | Jako cíl nastavit uloženou adresu bydliště. |
Práce | Jako cíl nastavit uložené pracoviště. |
Favourites | Zobrazit a vybrat ze seznamu oblíbených cílů. |
Nastavování cíle pomocí obrazovky pro zadávání textu
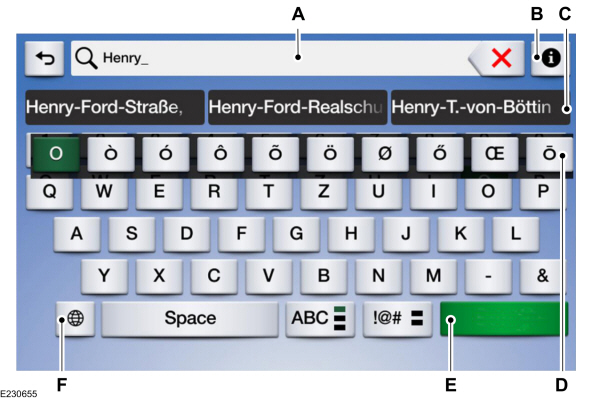
| A B C D E F Poznámka:
Zvolte jeden z návrhů ke zkopírování do pole pro zadávání textu. |
You can search by entering all or part of the destination, such as the Address, POI Category or Name, Intersection, City, Latitude/Longitude, etc. Tips: If you do not specify a location, the system will use the current vehicle location. You can specify a location by address, city, state or zip code. For additional search support, please visit: support.ford.com.
Poznámka:
Stiskem tlačítka v pravém horním rohu hlavní mapy si zobrazíte přibližný čas dojezdu do cíle, zbývající čas cesty nebo zbývající vzdálenost do cíle.
Nastavování cíle pomocí obrazovky s mapou
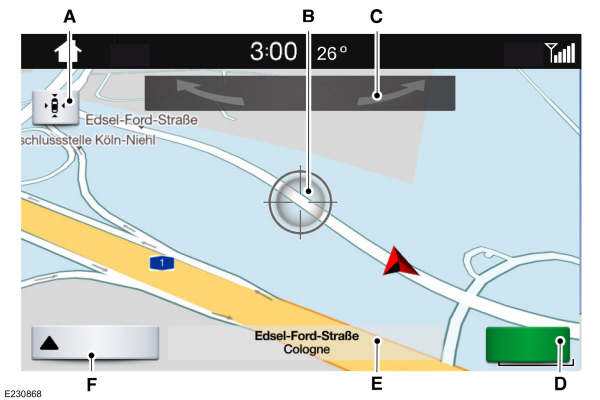
| A B C D E F |
Zvolte místo na mapě.
Volbou možnosti Start zahajte navigaci.
Změna formátu mapy
Mapu zobrazíte v jednom z následujících formátů:- dvourozměrná mapa s orientací ve směru jízdy na horní straně obrazovky,
- dvourozměrná mapa s orientací na sever na horní straně obrazovky,
- trojrozměrná mapa s orientací ve směru jízdy dopředu.
Transfokace
Na mapě zobrazíte více nebo méně podrobností.
Poznámka:
Ke zvětšení či zmenšení můžete použít gesto štípnutí. Přiložte dva prsty na obrazovku a jejich roztažením od sebe obraz zvětšete. Přiložte dva prsty na obrazovku a jejich přiblížením k sobě obraz zmenšete.
Navigace
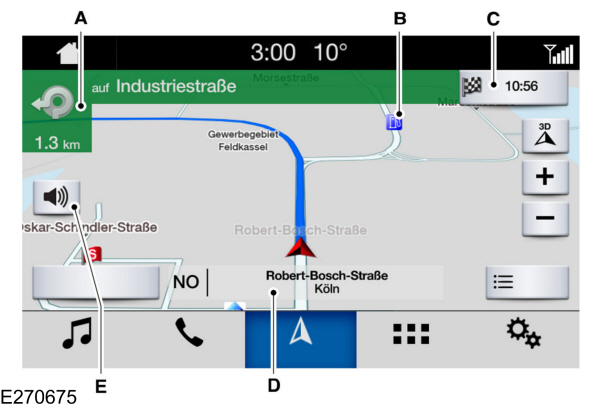
| A B C D E |
Poznámka:
Hlasitost navigačních pokynů můžete změnit otočením ovladače hlasitosti ve chvíli, kdy se navigační pokyn přehrává.
Nabídka navigace
| Položka nabídky | Součást |
|---|---|
Zobrazení na obrazovce | Nastavit preference mapy pro případ aktivní navigace. |
Celá mapa | Zobrazit mapu na celé obrazovce, pokud je aktivní navigace. |
Info o sjezdu z dálnice | Zobrazit údaje o dálničních výjezdech na aktuální trase. |
Turn list | Zobrazit seznam odbočení na aktuální trase. Vybrat silnici, které se chcete vyhnout. |
Seznam dopravy | Zobrazit provoz na aktuální trase nebo v její blízkosti.1 |
Nastavení navigace | Upravit nastavení navigace. Viz Nastavení. |
Kde jsem? | Zobrazit údaje o aktuální poloze. |
Zrušit trasu | Zrušit navigaci. |
Zobrazit trasu | Zobrazit celou aktuální trasu na mapě. |
Re-route | Zobrazit alternativní trasu pro srovnání se stávající. |
Upravit body na trase | Změnit pořadí nebo odstranit body na trase. |
Optimaliz. Pořadí | Systém vám sám nastaví pořadí bodů na trase. |
Zahájit | Přejít na další obrazovku a začít novou trasu. |
1Závisí na kanálu dopravních informací nebo na živých dopravních informacích.
Úprava hlasitosti navigačních pokynů
Hlasitost navigačních pokynů můžete změnit otočením ovladače hlasitosti ve chvíli, kdy je přehráván navigační pokyn.
Poznámka:
Pokud jste hlasitost neúmyslně zcela ztlumili, stisknutím tlačítka indikace směru přehrajte poslední hlasový pokyn a upravte hlasitost na požadovanou úroveň.
Ztlumení navigačních pokynů
 Navigační pokyny ztlumíte volbou ztlumení na obrazovce.
Navigační pokyny ztlumíte volbou ztlumení na obrazovce.Poznámka:
Systém ztlumí všechny další navigační pokyny.
Přidání bodů na trase
Do navigační trasy můžete přidat bod trasy jako cíl na trase. Můžete přidat až pět bodů na trase.
- Zvolte možnost vyhledávání na mapě.
- Nastavte cíl.
- Zvolte možnost Add Waypoint.
- Zvolte možnost Go.
Zrušení navigace
 Na aktivní obrazovce navigace vyberte možnost nabídky navigace.
Na aktivní obrazovce navigace vyberte možnost nabídky navigace.Zvolte možnost Cancel Route.
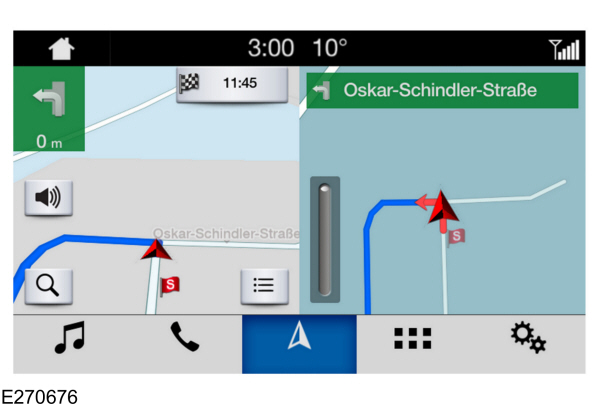
Poznámka:
Volba nabídky navigace se nachází vždy v pravém dolním rohu hlavní mapy.
Aktuální doprava (je-li ve výbavě)
Funkce Aktuální doprava poskytuje téměř v reálném čase dopravní informace, pomocí nichž lze naplánovat nejrychlejší trasu k cíli. Službu Aktuální doprava je nutné mít zaregistrovánu.
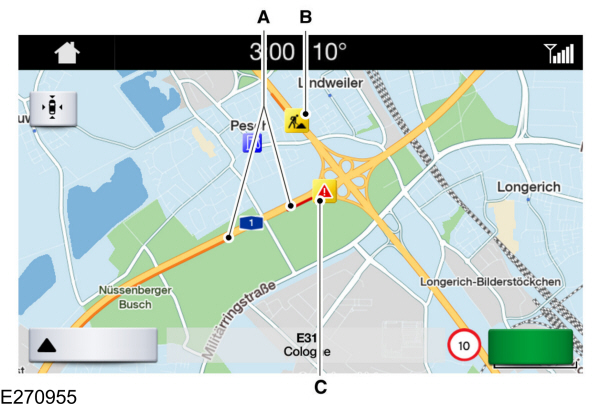
| A B C |
Zapnutí služby Aktuální doprava
Poznámka:
Nejprve pomocí aplikace FordPass aktivujte modem. Viz
Všeobecné informace.
 Na funkční liště zvolte možnost nastavení.
Na funkční liště zvolte možnost nastavení.- Zvolte možnost SYNC Connect.
- Zvolte možnost Connectivity Settings.
- Zapněte funkci Connectivity Features.
- Zapněte funkci Location.
- Zapněte funkci Vehicle data & Remote ctrl.
- Zapněte funkci Live Traffic.
Průvodce Michelin (je-li ve výbavě)
Průvodce Michelin je služba, která poskytuje další informace o určitých bodech zájmu, tj. restauracích, hotelích a turistických atrakcích. Body zájmu, které obsahují informace cestovního průvodce Michelin, se zobrazují s tlačítkem, které tyto informace nabízí. Tyto další informace zobrazíte stiskem tlačítka. Pokud jste spárovali telefon se systémem, můžete stisknutím tlačítka telefonu přímo volat na telefonní číslo vybraného bodu zájmu.
Aktualizace navigačních map
HERE je poskytovatel digitálních map pro navigační aplikaci. Pokud v údajích mapy naleznete chybu, můžete ji oznámit přímo společnosti HERE prostřednictvím webu www.here.com. HERE vyhodnocuje oznámené chyby na mapě a oznámí vám výsledek svého zjištění e-mailem.
