This view of the Owner's Manual contains the very latest information, which may vary slightly from the printed Owner's Manual originally provided with your vehicle. It may also describe content that is not on or operates differently on your vehicle. Please consider the Owner's Manual originally provided with your vehicle as the primary source of information for your vehicle.

The information contained in this publication was correct at the time of release.In the interest of continuous development, we reserve the right to change specifications, design or equipment at any time without notice or obligation.No part of this publication may be reproduced, transmitted, stored in a retrieval system or translated into any language in any form by any means without our written permission.Errors and omissions excepted.
Copyright © 2024 Ford Motor Company
General Information
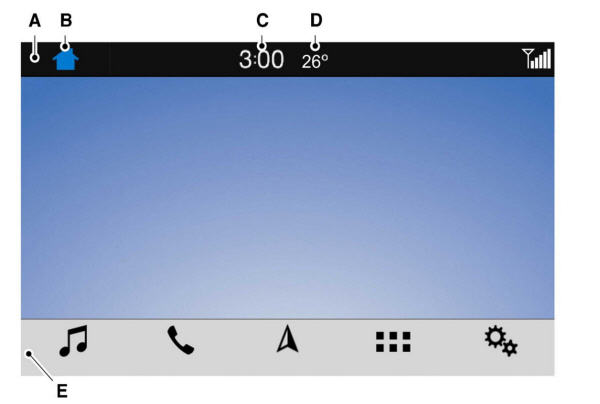
 Select the settings option on the feature bar.
Select the settings option on the feature bar. Select the settings option on the feature bar.
Select the settings option on the feature bar. Select the settings option on the feature bar.
Select the settings option on the feature bar. Select the settings option on the feature bar.
Select the settings option on the feature bar. Select the settings option on the feature bar.
Select the settings option on the feature bar. Select the settings option on the feature bar.
Select the settings option on the feature bar.
 WARNING:
Driving while distracted can result in loss of vehicle control, crash and injury. We strongly recommend that you use extreme caution when using any device that may take your focus off the road. Your primary responsibility is the safe operation of your vehicle. We recommend against the use of any hand-held device while driving and encourage the use of voice-operated systems when possible. Make sure you are aware of all applicable local laws that may affect the use of electronic devices while driving.
WARNING:
Driving while distracted can result in loss of vehicle control, crash and injury. We strongly recommend that you use extreme caution when using any device that may take your focus off the road. Your primary responsibility is the safe operation of your vehicle. We recommend against the use of any hand-held device while driving and encourage the use of voice-operated systems when possible. Make sure you are aware of all applicable local laws that may affect the use of electronic devices while driving. |
About SYNC
The system allows you to interact with the entertainment, information and communication systems on your vehicle using voice commands and a touchscreen. The system provides easy interaction with audio, phone, navigation, mobile apps and settings.
Note:
You can switch the system on and use it for up to an hour without switching the ignition on.
Note:
You can use the system after you switch the ignition off for up to 10 minutes or until you open a door.
Note:
For your safety, some features are speed-dependent. Their use is limited to when your vehicle speed is less than
5 km/h (3 mph).
Using the Touchscreen
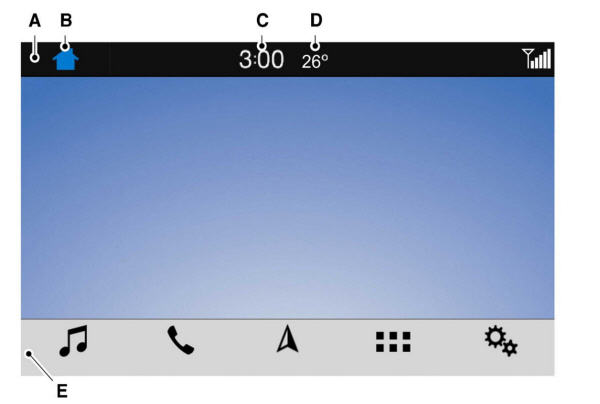
| A B C D E |
Status Bar
 Cell phone microphone muted.
Cell phone microphone muted. |  Audio system muted.
Audio system muted. |
 Software update installed.
Software update installed. |  Wi-Fi connected.
Wi-Fi connected. |
 Cell phone roaming.
Cell phone roaming. |  Text message received.
Text message received. |
 Emergency Assistance off.
Emergency Assistance off. |  Cell phone network signal strength.
Cell phone network signal strength. |
 Vehicle data sharing on.
Vehicle data sharing on. |  Vehicle location sharing on.
Vehicle location sharing on. |
 Vehicle data and vehicle location sharing on.
Vehicle data and vehicle location sharing on. |  Traffic data source: Live traffic.
Traffic data source: Live traffic. |
 Traffic data source: Traffic broadcast.
Traffic data source: Traffic broadcast. |
Feature Bar
 Select to use the radio, a USB, a media player or a Bluetooth® device.See
Entertainment.
Select to use the radio, a USB, a media player or a Bluetooth® device.See
Entertainment.
|  Select to make calls and access the phonebook on your cell phone. See
Phone.
Select to make calls and access the phonebook on your cell phone. See
Phone.
|
 Select to use the navigation system. See
Navigation.
Select to use the navigation system. See
Navigation.
|  Select to search for and use compatible apps on your iOS or Android device. See
Apps.
Select to search for and use compatible apps on your iOS or Android device. See
Apps.
|
 Select to adjust system settings. See
Settings.
Select to adjust system settings. See
Settings.
|
Cleaning the Touchscreen
Modem (If Equipped)
The modem allows you to connect your vehicle to the Internet to use when you are on the road.
If you enable the modem using FordPass, you can access the following services:- Live traffic. See Navigation.
- Locating and remotely starting, locking and unlocking your vehicle. See the information in FordPass.
- Automatic system updates.
If you do not enable the modem using FordPass, you can still enable the modem using the touchscreen to get automatic system updates.
Enabling the Modem Using FordPass
- Open the FordPass app on your device and log in.
- Select your vehicle.
- Select the option for vehicle details.
- Select the option to activate your vehicle.
- Switch the ignition on.
- Make sure that the name on the screen matches the name shown in your FordPass account.
- Confirm the association of your vehicle with your FordPass account.
Enabling the Modem Using the Touchscreen
 Select the settings option on the feature bar.
Select the settings option on the feature bar.- Select FordPass Connect.
- Select Connectivity Settings.
- Switch Connectivity Features on.
- Switch Send vehicle data on.
Wi-Fi Hotspot (If Equipped)
Creating a Wi-Fi Hotspot
You can create a Wi-Fi hotspot in your vehicle and allow devices to connect to it for access to the Internet.
 Select the settings option on the feature bar.
Select the settings option on the feature bar.- Select FordPass Connect.
- Select Vehicle Hotspot.
- Switch vehicle hotspot on.
Note:
The default setting is on.
Note:
The hotspot could remain on after you switch the ignition off.
Finding the Wi-Fi Hotspot Name and Password
 Select the settings option on the feature bar.
Select the settings option on the feature bar.- Select FordPass Connect.
- Select Vehicle Hotspot.
- Select Settings.
Note:
The SSID is the hotspot name.
- Select View Password.
Connecting a Device to the Wi-Fi Hotspot
- On your device, switch Wi-Fi on and select the hotspot from the list of available Wi-Fi networks.
- When prompted, enter the password.
Purchasing a Data Plan
- Connect a device to the hotspot.
Note:
The vehicle network carrier’s portal opens on your device.
- If the portal does not open on your device, open a website and it redirects to the vehicle network carrier’s portal.
Note:
Secure websites do not redirect.
Note:
If you have an active plan, the system does not redirect to the vehicle network carrier’s portal when you connect a device. Visit the vehicle network carrier’s website to purchase more data.
Note:
If data usage information is available in the vehicle hotspot menu, it is approximate.
Note:
If you carry out a master reset, the system does not remove your vehicle from your vehicle network carrier’s account. To remove your vehicle from the account, contact your vehicle network carrier.
Note:
The vehicle network carrier provides Vehicle Hotspot services, subject to your vehicle network carrier agreement, coverage and availability.
Changing the Wi-Fi Hotspot Name or Password
 Select the settings option on the feature bar.
Select the settings option on the feature bar.- Select FordPass Connect.
- Select Vehicle Hotspot.
- Select Settings.
- Select Edit.
Updating the System
Note:
We may need to update operating system software on your vehicle, including security updates and bug fixes, to keep connected services current, like Vehicle Hotspot, without prior notice to you.
Updating the System Using a USB Drive
Downloading an Update
- Go to the SYNC update page on the local Ford website.
- Download the update.
Note:
The website notifies you if an update is available.
- Insert a USB drive into your computer.
Note:
The USB drive needs to be empty and meet the minimum requirements detailed on the website.
- Follow the instructions provided to download the update to the USB drive.
Installing an Update
Note:
You can use the system when an installation is in progress.
- Disconnect all other USB devices from the USB ports.
- Connect the USB drive with the update to a USB port.
Note:
Installation starts automatically within 10 minutes.
Updating the System Using a Wi-Fi Network Connection
Connecting to a Wi-Fi Network
 Select the settings option on the feature bar.
Select the settings option on the feature bar.Select System Wi-Fi.
Select Available Wi-Fi Networks.
Select an available Wi-Fi network.
Note:
Enter the network password to connect to a secure network.
Switching Automatic System Updates On
 Select the settings option on the feature bar.
Select the settings option on the feature bar.Select Automatic System Updates.
Switch automatic system updates on.
The system is now set to check for and receive system updates when it is connected to a Wi-Fi network.
Note:
You can use the system when a download is in progress.
Note:
If the system is disconnected from the Wi-Fi network when a download is in progress, the download continues the next time the system is connected to a Wi-Fi network.
Additional Information and Assistance
For additional information and assistance, we recommend that you contact an authorized dealer or refer to the local Ford website.
Note:
If you switch vehicle location or vehicle data sharing on and you do not have a device paired with your vehicle, a prompt appears on the touchscreen to remind you that vehicle location or vehicle data sharing is on. Pair a device to stop the prompt from appearing. See
Phone.
Thank You For Your Feedback
