
Les informations de cette publication étaient exactes au moment de la mise sous presse.Dans le cadre de notre développement continu, nous nous réservons le droit de modifier les spécifications, la conception ou les équipements à tout moment, et ce sans préavis ni obligation.Aucune partie de ce document ne peut être reproduite, transmise, stockée dans un système d’extraction ni traduite dans une langue quelconque, sous quelque forme et par quelque moyen que ce soit, sans notre accord écrit.Sauf erreurs et omissions.
Copyright © 2025 Ford Motor Company
Navigation (le cas échéant)
 Sélectionnez l'option de navigation dans la barre de fonctions.
Sélectionnez l'option de navigation dans la barre de fonctions.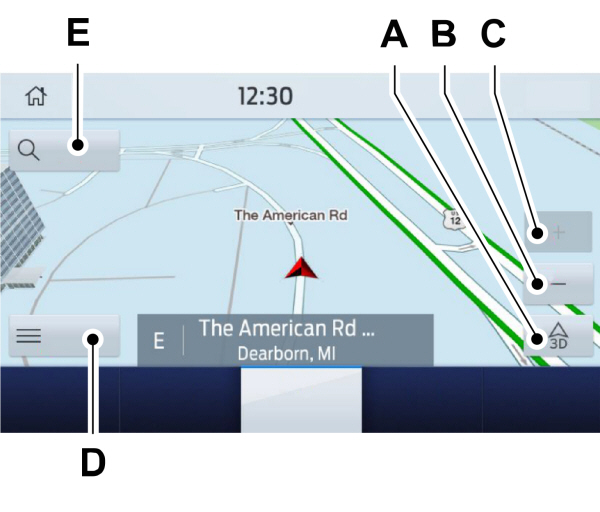
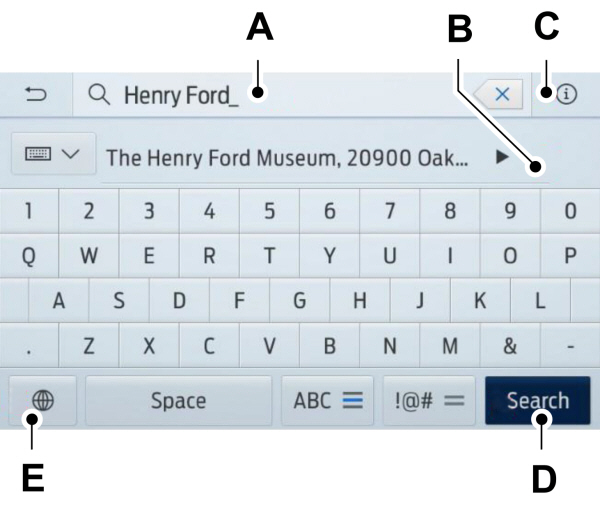
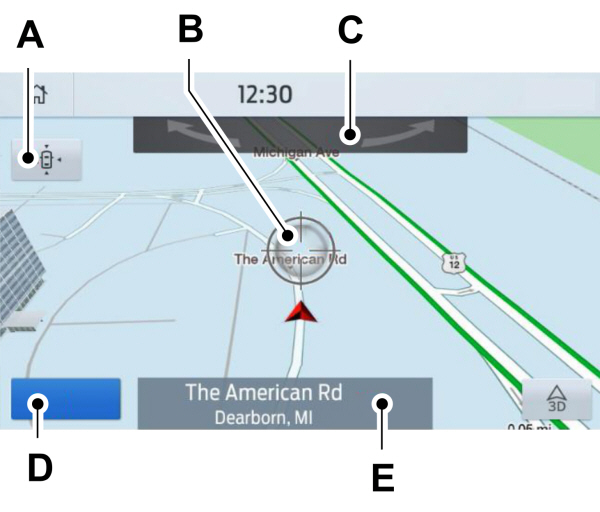
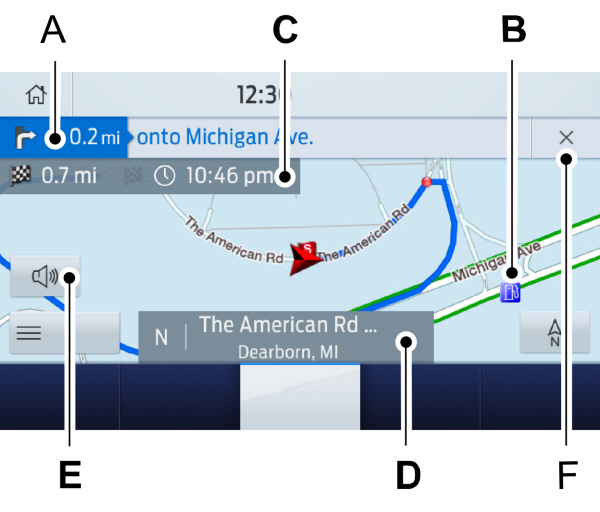
 Sélectionnez l'option Silencieux à l'écran pour couper le son des instructions vocales.
Sélectionnez l'option Silencieux à l'écran pour couper le son des instructions vocales. Sélectionnez l'option de menu de guidage routier dans l'écran de guidage actif.
Sélectionnez l'option de menu de guidage routier dans l'écran de guidage actif.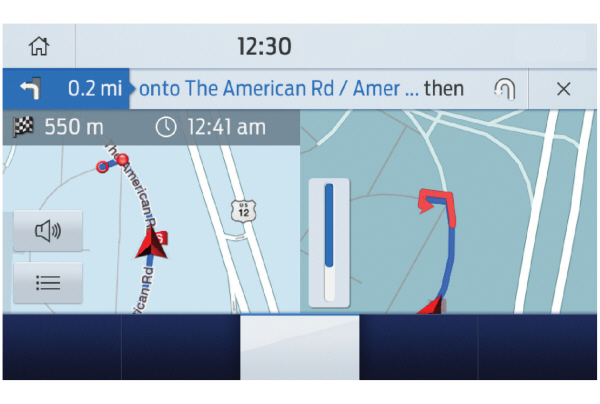
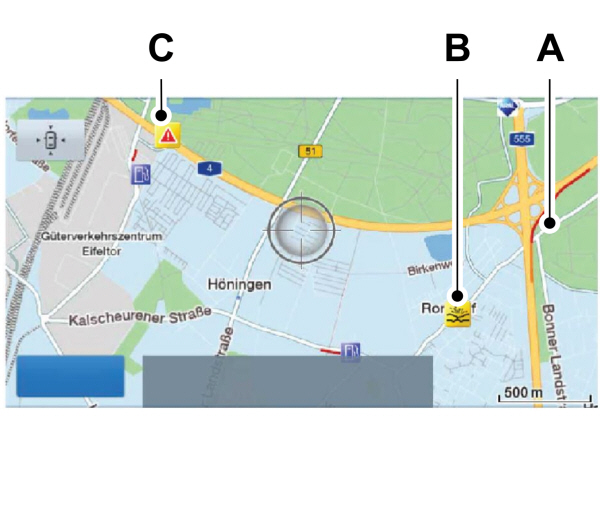
Note :
Pour plus d'informations, consultez le site Web Ford de votre région.
 Sélectionnez l'option de navigation dans la barre de fonctions.
Sélectionnez l'option de navigation dans la barre de fonctions.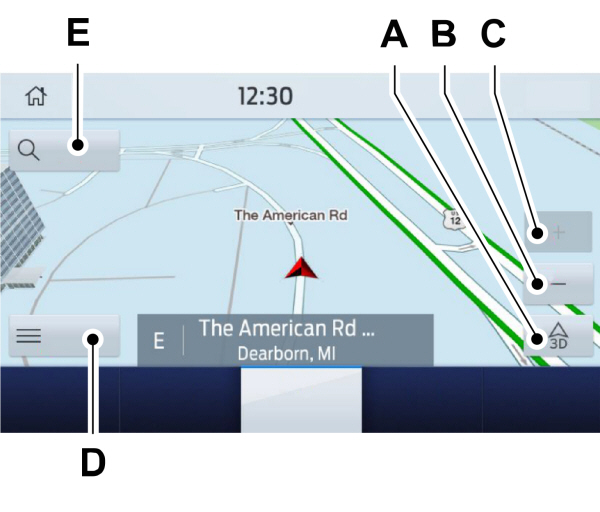
| A B C D E |
Définition d'une destination
Menu de saisie de la destination
| Elément | Description |
|---|---|
Rechercher | Saisissez une adresse de destination. |
Destinations précédentes | Affichez et sélectionnez dans la liste des destinations précédentes. |
Domicile | Définissez l'adresse enregistrée de votre domicile comme destination. |
Travail | Définissez l'adresse enregistrée de votre lieu de travail comme destination. |
Favorites | Affichez et sélectionnez dans la liste des destinations favorites. |
Définition d'une destination à l'aide de l'écran de saisie de texte
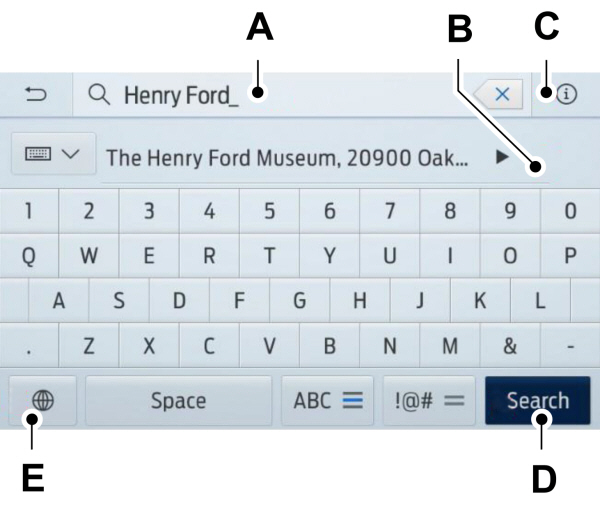
| A B C D E Note :
Sélectionnez une des suggestions pour copier les détails dans le champ de saisie de texte. |
You can search by entering all or part of the destination, such as the Address, POI Category or Name, Intersection, City, Latitude/Longitude, etc. Tips: If you do not specify a location, the system will use the current vehicle location. You can specify a location by address, city, state or zip code. For additional search support, please visit: support.ford.com.
Note :
Appuyez sur le bouton situé dans le coin supérieur gauche de la carte principale pour afficher l'heure d'arrivée estimée, la durée de trajet restante ou la distance jusqu'à votre destination.
Définition d'une destination à l'aide de l'écran de la carte
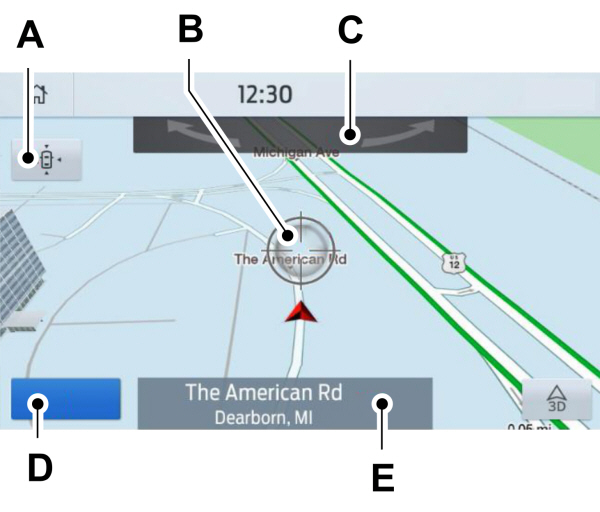
| A B C D E |
Sélectionnez l'emplacement sur la carte.
Sélectionnez Start pour commencer le guidage routier.
Modification du format de la carte
Affichez la carte dans un des formats suivants :- Carte en deux dimensions avec direction de déplacement vers le haut de l'écran.
- Carte en deux dimensions avec le Nord vers le haut de l'écran.
- Carte en trois dimensions avec direction de déplacement vers l'avant.
Zoom
Affichez plus ou moins de détails sur la carte.
Note :
Vous pouvez effectuer un zoom avant ou arrière à l'aide de gestes de pincement. Placez deux doigts sur l'écran et écartez-les pour effectuer un zoom avant. Placez deux doigts sur l'écran et rapprochez-les pour effectuer un zoom arrière.
Guidage routier
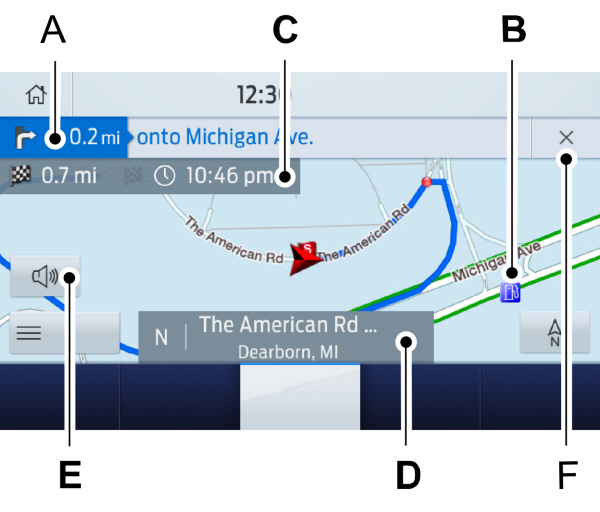
| A B C D E F |
Note :
Pour modifier le volume des instructions vocales, tournez la commande de volume lorsqu'une instruction vocale est en cours.
Menu de guidage routier
| Option de menu | Description |
|---|---|
Affichage | Réglez vos préférences de carte pour le guidage routier. |
Carte complète | Affichez la carte en mode plein écran pendant le guidage routier. |
Info sortie d'autoroute | Affichez les informations de sortie d'autoroute pour l'itinéraire en cours. |
Liste de virages | Affichez la liste des changements de direction pour l'itinéraire en cours. Sélectionnez une route à éviter. |
Liste circulation | Affichez la circulation à proximité ou sur l'itinéraire en cours.1 |
Réglages de la navigation | Réglez les paramètres de navigation. |
Où suis-je ? | Affichez des informations sur votre position actuelle. |
Annuler itinéraire | Annulez le guidage routier. |
Afficher l'itinéraire | Affichez la totalité de l'itinéraire en cours sur la carte. |
Detour | Affichez un autre itinéraire que celui en cours. |
Modifier étapes | Modifiez l'ordre ou supprimez des points de passage. |
Optimiser ordre | Le système détermine pour vous l'ordre des points de passage. |
Lancer | Accédez à l'écran suivant et commencez un nouvel itinéraire. |
1Dépend de la station d'information routière ou de la circulation en ligne.
Réglage du volume des instructions vocales
Pour régler le volume, tournez la commande de volume lorsqu'une instruction vocale est en cours.
Note :
Si vous avez réglé par inadvertance le volume sur zéro, appuyez sur le bouton de clignotant pour réécouter la dernière instruction vocale, puis réglez le volume au niveau souhaité.
Couper le son des instructions vocales
 Sélectionnez l'option Silencieux à l'écran pour couper le son des instructions vocales.
Sélectionnez l'option Silencieux à l'écran pour couper le son des instructions vocales.Note :
Le système coupe le son de la prochaine instruction vocale et de toutes les instructions ultérieures.
Ajout de points de passage
Vous pouvez ajouter un point de passage à un itinéraire de navigation comme destination au cours de votre itinéraire. Vous pouvez ajouter jusqu'à cinq points de passage.
- Sélectionnez l'option de recherche sur la carte.
- Définissez une destination.
- Sélectionnez l'icône du drapeau.
- Sélectionnez Go.
Annulation du guidage routier
 Sélectionnez l'option de menu de guidage routier dans l'écran de guidage actif.
Sélectionnez l'option de menu de guidage routier dans l'écran de guidage actif.Sélectionnez Cancel Route.
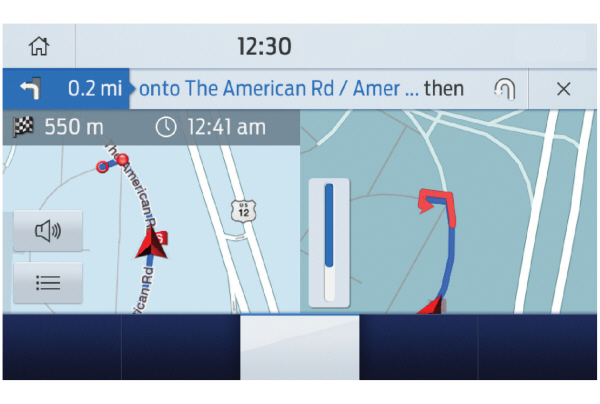
Note :
L'option de menu de guidage routier se trouve toujours dans le coin inférieur droit de la carte principale.
Live Traffic (le cas échéant)
La circulation en ligne fournit des informations de trafic pratiquement en temps réel pour vous aider à planifier l'itinéraire le plus rapide jusqu'à votre destination. Vous devez avoir un abonnement actif à Live Traffic.
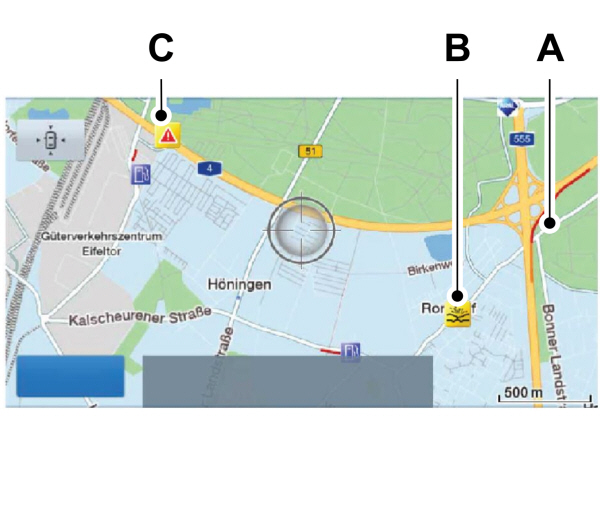
| A B C |
Activation et désactivation de Live Traffic
Note :
Avant de commencer, activez le modem à l'aide de l'application FordPass.
- Sélectionnez Settings.
- Sélectionnez FordPass Connect.
- Sélectionnez Connectivity Settings.
- Activez Connectivity Features.
- Activez Location.
- Activez Vehicle data & Remote ctrl.
- Activez Live Traffic.
Guide touristique Michelin (le cas échéant)
Le guide touristique Michelin est un service qui fournit des informations supplémentaires à propos de certains points d'intérêts, tels que les restaurants, les hôtels et les sites touristiques. Les points d'intérêt pour lesquels le guide touristique Michelin propose des informations supplémentaires sont signalés par un bouton spécifique. Appuyez sur ce bouton pour consulter les informations supplémentaires correspondantes. Si vous avez associé votre téléphone avec le système, vous pouvez appuyer sur le bouton Téléphone pour appeler directement le point d'intérêt sélectionné.
Mise à jour des cartes de navigation
Consultez notre site Web ou contactez votre concessionnaire pour les mises à jour annuelles des cartes de navigation.
Les cartes numériques utilisées dans cette application de navigation sont fournies par HERE. Si vous rencontrez des erreurs de données sur une carte, vous pouvez en informer directement HERE en vous rendant sur www.here.com. HERE examine toutes les erreurs qui lui ont été signalées et joint le résultat de ses recherches dans son e-mail de réponse.
Commentaires relatifs au manuel du conducteur
- Veuillez noter que Ford ne répondra pas aux commentaires individuels.
- Veuillez nous fournir uniquement des commentaires détaillés concernant toute inexactitude dans le contenu ou tout contenu manquant dans le Manuel du conducteur.
- Vos commentaires seront étudiés et les modifications nécessaires seront intégrées dans le Manuel du conducteur en ligne.
- Veuillez ne pas soumettre de commentaires concernant les véhicules. Pour soumettre des commentaires concernant votre véhicule, veuillez cliquer sur le lien pour trouver les informations de contact correctes pour votre marché.
Votre contribution est très utile pour nous permettre d'améliorer notre Manuel du conducteur. Encore merci d'avoir pris le temps de nous faire part de vos commentaires.
North America
| Country | Phone | |
|---|---|---|
| United States | 1-800-392-3673 (FORD) | |
| Canada | 1-800-565-3673 (FORD) | |
| Mexico | 1-800-719-8466 | |
| Guam | 1-800-392-3673 (FORD) | |
| North Mariana Islands | apemcrc@ford.com | |
| Puerto Rico | (800) 841-3673 | prcac@ford.com |
| US Virgin Islands | (800) 841-3673 | prcac@ford.com |
IMG
| Country | Phone | |
|---|---|---|
| Algeria | nafcrc@ford.com | |
| Angola | ssacrc@ford.com | |
| Benin | ssacrc@ford.com | |
| Botswana | ssacrc@ford.com | |
| Burkina FASO | ssacrc@ford.com | |
| Burundi | ssacrc@ford.com | |
| Cameroon | ssacrc@ford.com | |
| Cape Verde | ssacrc@ford.com | |
| Central African Republic | ssacrc@ford.com | |
| Chad | ssacrc@ford.com | |
| Comoros | ssacrc@ford.com | |
| Dem Republic of Congo | ssacrc@ford.com | |
| Djibuti | ssacrc@ford.com | |
| Egypt | nafcrc@ford.com | |
| Equitorial Guinea | ssacrc@ford.com | |
| Eritrea | ssacrc@ford.com | |
| Ethiopia | ssacrc@ford.com | |
| Gabon | ssacrc@ford.com | |
| Gambia | ssacrc@ford.com | |
| Ghana | ssacrc@ford.com | |
| Guinea | ssacrc@ford.com | |
| Guinea-Bissau | ssacrc@ford.com | |
| Ivory Coast | ssacrc@ford.com | |
| Kenya | ssacrc@ford.com | |
| Liberia | ssacrc@ford.com | |
| Libya | nafcrc@ford.com | |
| Madagascar | ssacrc@ford.com | |
| Malawi | ssacrc@ford.com | |
| Mauritania | ssacrc@ford.com | |
| Mauritius | ssacrc@ford.com | |
| Morocco | nafcrc@ford.com | |
| Mozambique | ssacrc@ford.com | |
| Namibia | ssacrc@ford.com | |
| Niger | ssacrc@ford.com | |
| Nigeria | ssacrc@ford.com | |
| Republic of Congo | ssacrc@ford.com | |
| Rwanda | ssacrc@ford.com | |
| Sao Tome and Principe | ssacrc@ford.com | |
| Senegal | ssacrc@ford.com | |
| Sychelles | ssacrc@ford.com | |
| Sierra Leone | ssacrc@ford.com | |
| South Africa | 860011022 | fordcrc2@ford.com |
| South Sudan | ssacrc@ford.com | |
| Swaziland | ssacrc@ford.com | |
| Tanzania | ssacrc@ford.com | |
| Togo | ssacrc@ford.com | |
| Tunisia | nafcrc@ford.com | |
| Uganda | ssacrc@ford.com | |
| Zambia | ssacrc@ford.com | |
| Zimbabwe | ssacrc@ford.com | |
| American Somoa | apemcrc@ford.com | |
| Australia | (13 FORD) 13 3673 | foacust1@ford.com |
| Bangladesh | apemcrc@ford.com | |
| Bhutan | apemcrc@ford.com | |
| Brunei | apemcrc@ford.com | |
| Cambodia | apemcrc@ford.com | |
| Fiji | apemcrc@ford.com | |
| French Polynesia | apemcrc@ford.com | |
| India | apemcrc@ford.com | |
| Indonesia | apemcrc@ford.com | |
| Japan | apemcrc@ford.com | |
| Laos | apemcrc@ford.com | |
| Macao | apemcrc@ford.com | |
| Malaysia | apemcrc@ford.com | |
| Marshall Islands | apemcrc@ford.com | |
| Mongolia | apemcrc@ford.com | |
| Myanmar | apemcrc@ford.com | |
| Nepal | apemcrc@ford.com | |
| New Caledonia | apemcrc@ford.com | |
| New Zealand | 0800 367 369 (FORDNZ) | fnzcust@ford.com |
| Pakistan | apemcrc@ford.com | |
| Palau | apemcrc@ford.com | |
| Papua New Guinea | apemcrc@ford.com | |
| Philippines | 02-88669408 | emailus@ford.com |
| Singapore | apemcrc@ford.com | |
| South Korea | 82-2-1600-6003 | infokr1@ford.com |
| Sri Lanka | apemcrc@ford.com | |
| Tahiti | apemcrc@ford.com | |
| Thailand | 1383 | fordthai@ford.com |
| Timor Leste | apemcrc@ford.com | |
| Vanuatu | apemcrc@ford.com | |
| Vietnam | 1800588888 | fordvn@ford.com |
| Wallis and Futuna | apemcrc@ford.com | |
| Western Somoa | apemcrc@ford.com | |
| Afghanistan | menacac@ford.com | |
| Bahrain | menacac@ford.com | |
| Iraq | menacac@ford.com | |
| Israel | 08-9139995 | service1@kelekmotors.co.il |
| Jordan | menacac@ford.com | |
| Kuwait | 965 1 898900 | menacac@ford.com |
| Lebanon | menacac@ford.com | |
| Oman | menacac@ford.com | |
| Qatar | menacac@ford.com | |
| Saudi Arabia | 8008443673 | menacac@ford.com |
| Syria | menacac@ford.com | |
| United Arab Emirates | 80004441066 | menacac@ford.com |
| Yemen | menacac@ford.com |
Greater China
| Country | Phone | |
|---|---|---|
| China-Imported Vehicles | 400-690-1886 | |
| China-CAF | 951995 | |
| China-JMC | 400-003-1111 | |
| China-Lincoln | 400-988-6789 | |
| Taiwan | 0800-032100 | |
| Hong Kong | (852) 3768-4898 |
South America
| Country | Phone | |
|---|---|---|
| Argentina | 0800-888-3673 | |
| Bolivia | Contact Your Local Ford Distributor | |
| Brazil | 0800-703-3673 | central@ford.com |
| Chile | Contact Your Local Ford Distributor | |
| Colombia | Contact Your Local Ford Distributor | |
| Ecuador | Contact Your Local Ford Distributor | |
| French Guiana | Contact Your Local Ford Distributor | |
| Guyana | Contact Your Local Ford Distributor | |
| Paraguay | Contact Your Local Ford Distributor | |
| Peru | Contact Your Local Ford Distributor | |
| Suriname | Contact Your Local Ford Distributor | |
| Uruguay | Contact Your Local Ford Distributor | |
| Venezuela | Contact Your Local Ford Distributor |
Europe
| Country | Phone | |
|---|---|---|
| Albania | Contact Your Local Ford Distributor | |
| Andorra | Contact Your Local Ford Distributor | |
| Armenia | Contact Your Local Ford Distributor | |
| Austria | 01 20 609 2424 | kundenz@ford.com |
| Azerbaijan | Contact Your Local Ford Distributor | |
| Belarus | Contact Your Local Ford Distributor | |
| Belgium | 32 2 700 67 76 | custfobe@ford.com |
| Bosnia | Contact Your Local Ford Distributor | |
| Bulgaria | Contact Your Local Ford Distributor | |
| Croatia | Contact Your Local Ford Distributor | |
| Cyprus | Contact Your Local Ford Distributor | |
| Czech Republic | 800 3673 29 | zakaznik@ford.com |
| Denmark | 43 68 2000 | crcdk@ford.com |
| Estonia | 372 6710 060 | ford@infoauto.ee |
| Falkland Islands | Contact Your Local Ford Distributor | |
| Finland | 09 725 22022 | palvelut@ford.com |
| France | 0800 005 005 | crcfr@ford.com |
| Georgia | Contact Your Local Ford Distributor | |
| Germany | 0221 9999 2 999 | kunden@ford.com |
| Girbraltar | Contact Your Local Ford Distributor | |
| Greece | 216 900 88 99 | info11@ford.com |
| Hungary | +36 1 7777 555 | Contact Your Local Ford Distributor |
| Iceland | Contact Your Local Ford Distributor | |
| Ireland | 1800 771 199 | crcirela@ford.com |
| Italy | 800 22 44 33 | tu@ford.com |
| Kazakhstan | Contact Your Local Ford Distributor | |
| Latvia | +371 67303020 | |
| Liechtenstein | Contact Your Local Ford Distributor | |
| Lithuania | 370 5216 8226 | forduzklausos@inchcape.lt |
| Luxembourg | +352 248 71 800 | custfobe@ford.com |
| Macedonia | Contact Your Local Ford Distributor | |
| Malta | Contact Your Local Ford Distributor | |
| Moldova | Contact Your Local Ford Distributor | |
| Monaco | Contact Your Local Ford Distributor | |
| Montenegro | Contact Your Local Ford Distributor | |
| Netherlands | 70 7703 777 | klanten@ford.com |
| Norway | 47 66819739 | infonor@ford.com |
| Poland | 48 22 522 27 27 | kontakty@ford.com |
| Portugal | 800 210 373 | clientes@ford.com |
| Romania | 40 312298798 | crcro@ford.com |
| Russia | Contact Your Local Ford Distributor | |
| San Marino | Contact Your Local Ford Distributor | |
| Serbia | Contact Your Local Ford Distributor | |
| Serbia and Montenegro | Contact Your Local Ford Distributor | |
| Slovakia | Contact Your Local Ford Distributor | |
| Slovenia | Contact Your Local Ford Distributor | |
| South Georgia | Contact Your Local Ford Distributor | |
| Spain | 900 80 70 90 | crcspain@ford.com |
| Sweden | 08-593 66 333 | fordkund@ford.com |
| Switzerland | 044 511 14 45 | assistch@ford.com |
| Turkey | Contact Your Local Ford Distributor | |
| Ukraine | Contact Your Local Ford Distributor | |
| United Kingdom | 020 3564 4444 | UKCRC1@ford.com |
Caribbean and Central America
| Country | Phone | |
|---|---|---|
| Anguilla | (313) 594-4857 | expcac@ford.com |
| Antigua | (313) 594-4857 | expcac@ford.com |
| Aruba | (313) 594-4857 | expcac@ford.com |
| Bahamas | (313) 594-4857 | expcac@ford.com |
| Barbados | (313) 594-4857 | expcac@ford.com |
| Bermuda | (313) 594-4857 | expcac@ford.com |
| Bonaire and St. Eustatius | (313) 594-4857 | expcac@ford.com |
| Cayman Islands | (313) 594-4857 | expcac@ford.com |
| Curacao | (313) 594-4857 | expcac@ford.com |
| Dominica | (313) 594-4857 | expcac@ford.com |
| Dominican Republic | (313) 594-4857 | expcac@ford.com |
| Grenada | (313) 594-4857 | expcac@ford.com |
| Haiti | (313) 594-4857 | expcac@ford.com |
| Jamaica | (313) 594-4857 | expcac@ford.com |
| Martinique | (313) 594-4857 | expcac@ford.com |
| Montserrat | (313) 594-4857 | expcac@ford.com |
| St. Kitts and Nevis | (313) 594-4857 | expcac@ford.com |
| St. Lucia | (313) 594-4857 | expcac@ford.com |
| St. Martin | (313) 594-4857 | expcac@ford.com |
| St. Vincent and the Grenadines | (313) 594-4857 | expcac@ford.com |
| Trinidad and Tobago | (313) 594-4857 | expcac@ford.com |
| Turks and Caicos | (313) 594-4857 | expcac@ford.com |
| British Virgin Islands | (313) 594-4857 | expcac@ford.com |
| Netherlands Antilles | (313) 594-4857 | expcac@ford.com |
| Belize | (313) 594-4857 | expcac@ford.com |
| Costa Rica | (313) 594-4857 | expcac@ford.com |
| El Salvador | (313) 594-4857 | expcac@ford.com |
| Guatemala | (313) 594-4857 | expcac@ford.com |
| Honduras | (313) 594-4857 | expcac@ford.com |
| Nicaragua | (313) 594-4857 | expcac@ford.com |
| Panama | (313) 594-4857 | expcac@ford.com |
