This view of the Owner's Manual contains the very latest information, which may vary slightly from the printed Owner's Manual originally provided with your vehicle. It may also describe content that is not on or operates differently on your vehicle. Please consider the Owner's Manual originally provided with your vehicle as the primary source of information for your vehicle.

The information contained in this publication was correct at the time of release.In the interest of continuous development, we reserve the right to change specifications, design or equipment at any time without notice or obligation.No part of this publication may be reproduced, transmitted, stored in a retrieval system or translated into any language in any form by any means without our written permission.Errors and omissions excepted.
Copyright © 2024 Ford Motor Company
Navigation
 Select the navigation option on the feature bar.
Select the navigation option on the feature bar.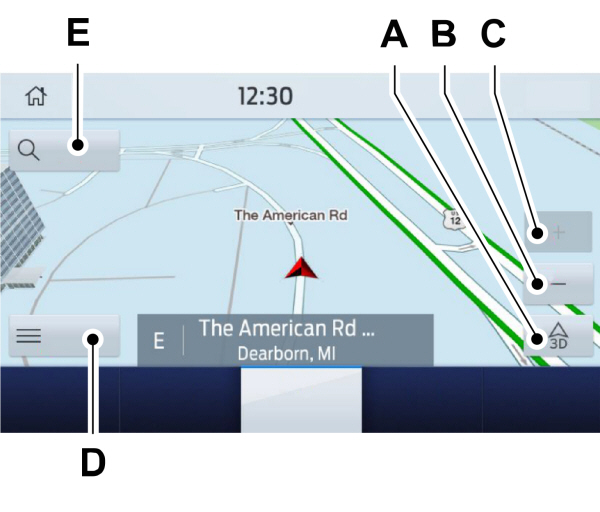
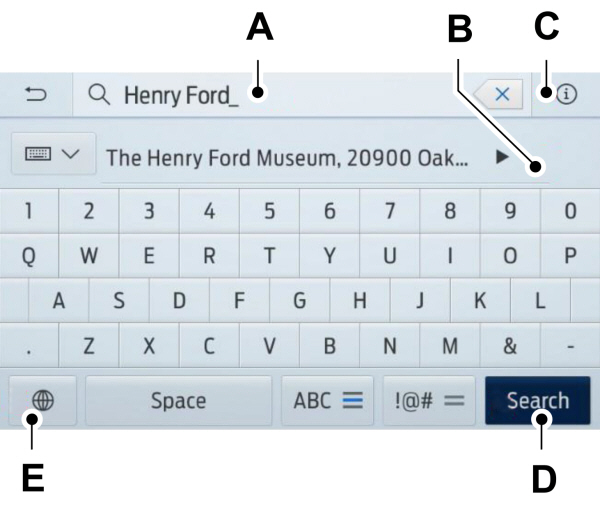
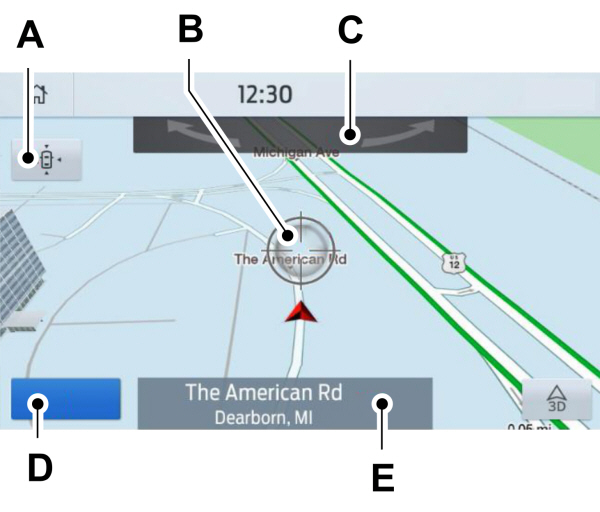
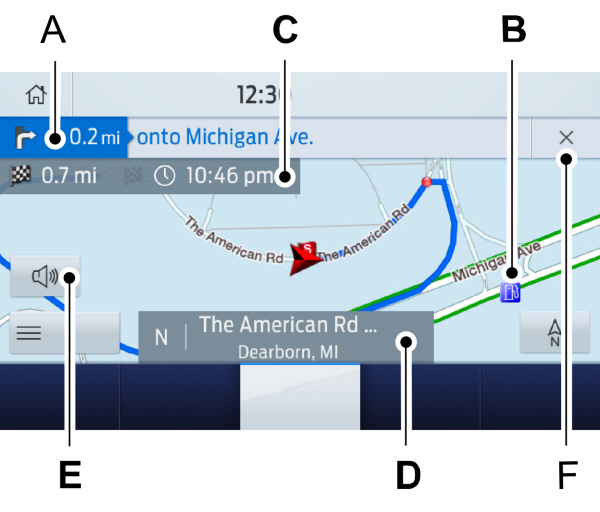
 Select the mute option on the screen to mute guidance prompts.
Select the mute option on the screen to mute guidance prompts. Select the route guidance menu option on the active guidance screen.
Select the route guidance menu option on the active guidance screen.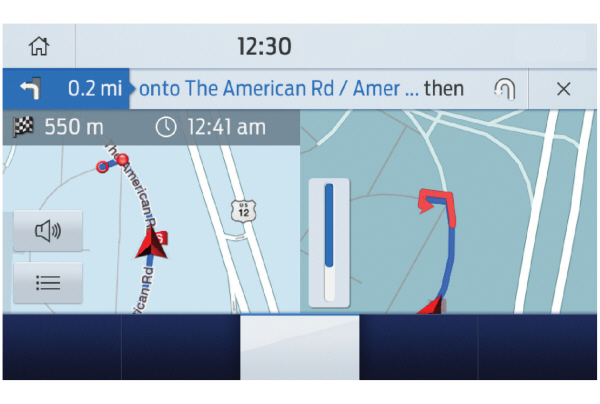

Note:
For more information, refer to our website.
 Select the navigation option on the feature bar.
Select the navigation option on the feature bar.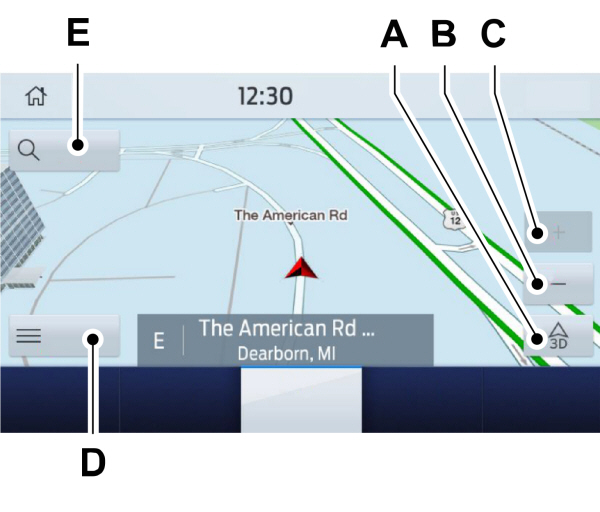
| A B C D E |
Setting a Destination
Destination Entry Menu
| Item | Description |
|---|---|
Search | Enter a destination address. |
Previous Destinations | Display and select from a list of previous destinations. |
Home | Set your saved home address as your destination |
Work | Set your saved place of work as your destination. |
Favorites | Display and select from a list of favorite destinations. |
Setting a Destination Using the Text Entry Screen
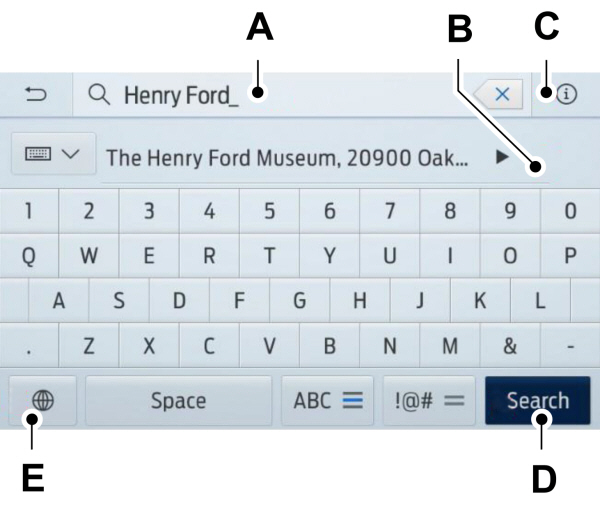
| A B C D E Note:
Select one of the suggestions to copy the detail to the text entry field. |
You can search by entering all or part of the destination, such as the Address, POI Category or Name, Intersection, City, Latitude/Longitude, etc. Tips: If you do not specify a location, the system will use the current vehicle location. You can specify a location by address, city, state or zip code. For additional search support, please visit: support.ford.com.
Note:
Press the button in the top right-hand corner of the main map to display estimated time of arrival, the remaining travel time or distance to destination.
Setting a Destination Using the Map Screen
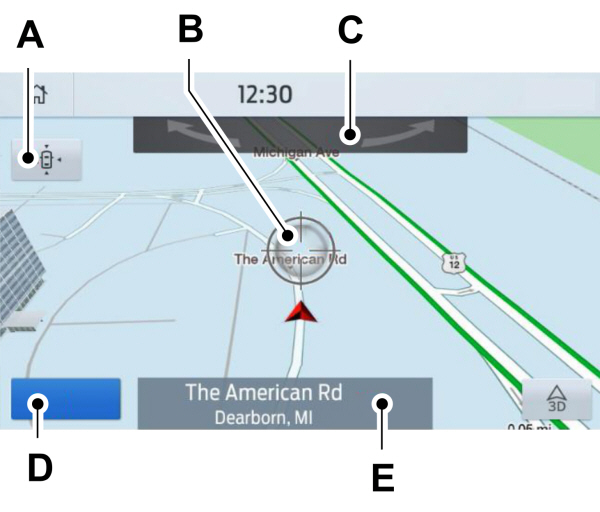
| A B C D E |
Select the location on the map.
Select Start to begin route guidance.
Changing the Format of the Map
Display the map in one of the following formats:- A two-dimensional map with the direction you are traveling toward the top of the screen.
- A two-dimensional map with north toward the top of the screen.
- A three-dimensional map with the direction you are traveling toward the front.
Zoom
Display more or less detail on the map.
Note:
Use pinch gestures to zoom in and out. Place two fingers on the screen and move them apart to zoom in. Place two fingers on the screen and bring them together to zoom out.
Route Guidance
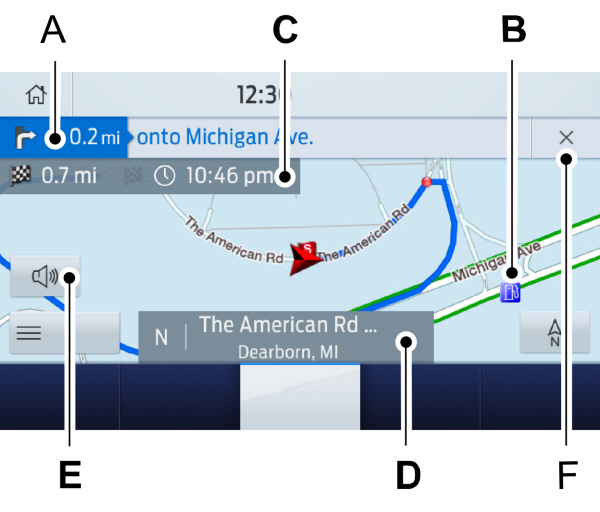
| A B C D E F |
Note:
To change guidance prompt volume, turn the volume control when a guidance prompt plays.
Route Guidance Menu
| Menu Item | Description |
|---|---|
Screen View | Adjust your map preferences for when route guidance is active. |
Full Map | View a full-screen map when route guidance is active. |
Highway Exit Info | View highway exit information for your current route. |
Turn List | View the turn list for your current route. Select a road to avoid it. |
Traffic List | You can find the SiriusXM Traffic and Travel Link information by pressing this button. This information requires an active subscription to SiriusXM Traffic and Travel Link. When a route is not active, a list of nearby traffic incidents displays. When a route is active, you can choose to display a list of traffic nearby or on the route. |
Navigation Settings | Adjust navigation settings. See Settings. |
Where Am I? | View information about your current location. |
Cancel Route | Cancel route guidance. |
View Route | View the entire current route on the map. |
Detour | View an alternative route compared to your current one. |
Edit Waypoints | Change the order or remove waypoints. |
Optimize Order | The system determines the order of waypoints for you. |
Go | Go to the next screen and start the new route. |
Adjusting the Guidance Prompt Volume
Turn the volume control when a guidance prompt plays to adjust the volume.
Note:
If you have inadvertently adjusted the volume to zero, press the turn indicator button to play the last voice prompt and then adjust the volume to the desired level.
Muting Guidance Prompts
 Select the mute option on the screen to mute guidance prompts.
Select the mute option on the screen to mute guidance prompts.Note:
The system mutes the next and all future guidance prompts.
Adding Waypoints
You can add a waypoint to a navigation route as a destination along your route. You can add up to five waypoints.
- Select the search option on the map.
- Set a destination.
- Select Add Waypoint.
- Select Go.
Canceling Route Guidance
 Select the route guidance menu option on the active guidance screen.
Select the route guidance menu option on the active guidance screen.Select Cancel Route.
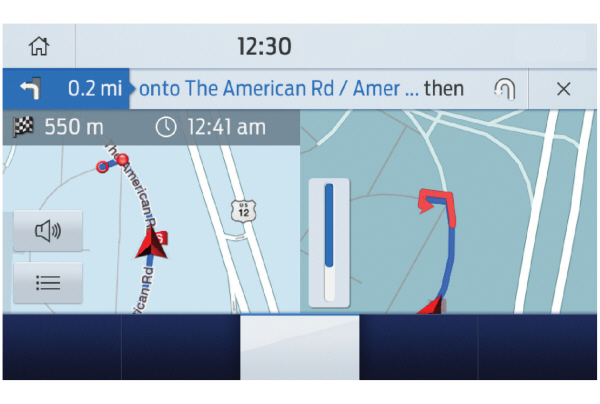
Note:
The route guidance menu option is always in the bottom right-hand corner of the main map.
cityseeker (If Equipped)

cityseeker, when available, is a service that provides more information about certain points of interest such as restaurants, hotels and attractions.
Note:
cityseeker information is limited to approximately 1,110 cities (1,049 in the United States, 36 in Canada and 15 in Mexico).
When you have selected a point of interest, the location and information appear, such as address, phone number and a star rating.
Press More Information to see a photo, a review, a list of services and facilities, the average room or meal price and the web address. This screen displays the point of interest icons.
For restaurants, cityseeker can provide information such as star rating, average cost, review, handicap access, hours of operation, and website address.
For hotels, cityseeker can provide information such as star rating, price category, review, check-in and checkout times, hotel service icons and website address. Hotel service icons include:
- Restaurant
- Business center
- Handicap facilities
- Laundry
- Refrigerator
- 24-hour room service
- Fitness center
- Internet access
- Pool
- Wi-Fi
Attractions include nearby landmarks, amusement parks, historic buildings and more. cityseeker can provide information such as star rating, reviews, hour of operation and admission price.
SiriusXM Traffic and Travel Link (If Equipped)
SiriusXM Traffic and Travel Link is available on vehicles equipped with navigation and only in select markets. You must activate and subscribe to receive SiriusXM Traffic and Travel Link information. It helps you locate the best gas prices, find movie listings, get current traffic alerts, view the weather map, get accurate ski conditions and see current sports scores.
The system calculates a reasonable efficient route based on available speed limits, traffic, and road conditions. You may know a local shortcut that is more efficient at a given time than the route provided by SYNC 3, but you should expect a slight difference in minutes or miles with the SYNC 3 route.
Michelin Travel Guide (If Equipped)
The Michelin travel guide is a service that provides additional information about certain places of interest, for example restaurants, hotels and tourist sites. Points of interest that have Michelin travel guide information display a button to show you more information. Push the button to see the additional information. If you have paired your phone with the system, you can press the phone button to directly establish a call with the selected point of interest.
Navigation Map Accuracy and Updates
HERE is the digital map provider for the navigation application. If you find map data errors, you may report them directly to HERE by going to www.here.com. HERE evaluates all reported map errors and responds with the result of their investigation by e-mail.
The navigation system map data may contain inaccurate or incomplete information due to the passage of time, changing circumstances, sources used and the nature of collecting comprehensive geographic data, any of which may lead to incorrect results. Inaccurate speed limit information, turn restrictions and other road attributes may affect the determined route and associated guidance
Annual navigation map updates are available for purchase through your dealership. Depending on your purchase agreement, you might be eligible for a free map update. You can choose to download the map data update onto a USB, order a USB, or use Wi-Fi to deliver automatic updates. To update your map data over Wi-Fi, your vehicle must be connected to a Wi-Fi access point. Map data files are large, so it is highly recommended to perform the update when free Wi-Fi is available otherwise high data rates may apply. For USB updates, free map update eligibility, and other details, contact dealers at 1-866-462-8837 in the United States and Canada or 800-557-5539 in Mexico or visit our local website for more information.
Thank You For Your Feedback
